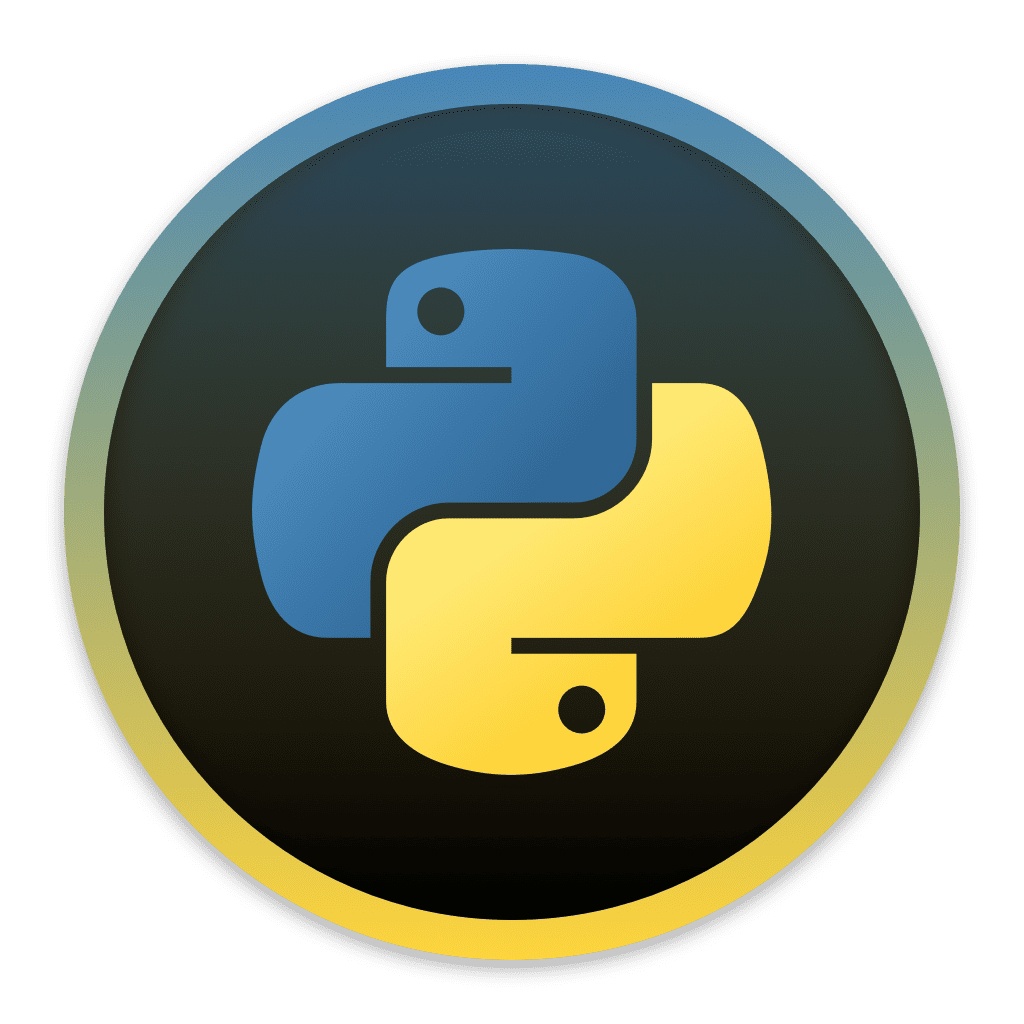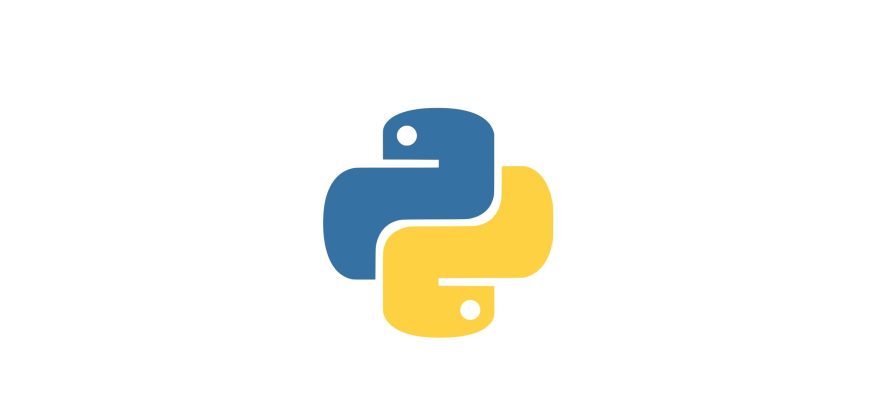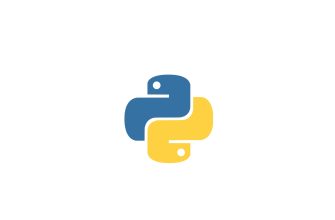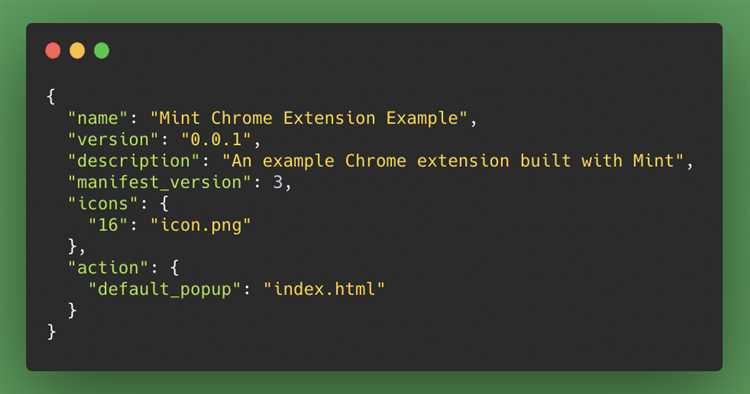
Chromedriver – это инструмент, который позволяет автоматизировать управление браузером Google Chrome с помощью скриптов на языке Python. Он широко используется в тестировании веб-приложений, парсинге сайтов, а также для других сценариев, которые требуют манипуляций с браузером.
Одним из основных вопросов, с которым сталкиваются разработчики, является использование одного и того же браузера Chromedriver для нескольких скриптов Python. Если у вас есть несколько скриптов, требующих управления одним и тем же браузером, вам не нужно запускать несколько инстансов браузера. Вместо этого вы можете использовать один и тот же экземпляр Chromedriver для всех своих скриптов.
Для этого вам просто нужно создать объект «browser» типа «webdriver.Chrome» один раз и затем передавать его в каждый из ваших скриптов, где требуется управление браузером. Это позволяет сохранить состояние браузера между выполнением разных скриптов и избежать необходимости каждый раз открывать и закрывать новый экземпляр браузера.
- Преимущества использования одного браузера Chromedriver
- Удобство и экономия времени
- Совместное использование браузера для нескольких скриптов
- Гибкость и масштабируемость
- Уменьшение нагрузки на систему
- Шаги по использованию Chromedriver для двух скриптов Python
- Установка Chromedriver
- Загрузка драйвера с официального сайта
- Настройка пути к Chromedriver
Преимущества использования одного браузера Chromedriver
1. Экономия ресурсов машины: Использование одного браузера Chromedriver для двух скриптов Python позволяет сократить потребление ресурсов на вашей машине. Вместо запуска двух разных браузеров, вы можете использовать только один экземпляр Chromedriver, что сэкономит оперативную память и процессорное время.
2. Улучшение производительности: Поскольку один браузер Chromedriver уже загружен, вам не нужно тратить время на повторную загрузку браузера для второго скрипта. Это позволяет ускорить выполнение скриптов и повысить производительность вашей программы.
3. Простота в использовании: Использование одного браузера Chromedriver облегчает работу с вашими скриптами Python. Вам не нужно беспокоиться о подключении и настройке двух разных экземпляров браузеров, а также о проблемах совместимости между ними. Вы можете сосредоточиться только на написании своего кода и получении нужных результатов.
4. Сохранение состояния браузера: При использовании одного браузера Chromedriver вы можете сохранить состояние браузера между двумя скриптами. Например, вы можете оставить открытой авторизованную сессию или сохранить информацию о предыдущем состоянии страницы. Это удобно, если ваши скрипты взаимодействуют с одним и тем же сайтом.
5. Облегчение отладки: Если возникают проблемы во время выполнения одного скрипта, вы можете использовать тот же браузер Chromedriver для отладки второго скрипта. Это упрощает процесс нахождения ошибок и устранение проблем в вашем коде.
Использование одного браузера Chromedriver для двух скриптов Python имеет ряд преимуществ, включая экономию ресурсов машины, улучшение производительности, простоту в использовании, сохранение состояния браузера и облегчение отладки. Если ваши скрипты взаимодействуют с одним и тем же сайтом, использование одного браузера Chromedriver может быть эффективным решением для вас.
Удобство и экономия времени
Использование одного и того же браузера Chromedriver для двух скриптов Python приносит значительное удобство и экономию времени.
Вместо того, чтобы каждый раз создавать новый экземпляр браузера для каждого скрипта, мы можем использовать один и тот же экземпляр Chromedriver. Это позволяет нам избежать повторения процесса запуска браузера и авторизации на веб-сайтах, что значительно упрощает нашу работу.
Кроме того, использование одного экземпляра Chromedriver позволяет нам сохранять состояние браузера между скриптами. Например, если мы вошли на веб-сайт в одном скрипте, то в следующем скрипте мы останемся авторизованными. Это удобно, если нам необходимо выполнить несколько последовательных действий на веб-сайте без повторной авторизации.
Также, использование одного и того же браузера Chromedriver позволяет нам экономить время при отладке и тестировании. Мы можем использовать уже запущенный браузер для проверки различных состояний и результатов работы наших скриптов. Это дает нам возможность быстро выявлять и исправлять ошибки.
В целом, использование одного браузера Chromedriver для двух скриптов Python принесет нам удобство, упростит нашу работу и позволит нам экономить время.
Совместное использование браузера для нескольких скриптов
Для успешного совместного использования браузера Chromedriver необходимо учитывать следующие особенности:
- Использование разных экземпляров драйвера. Каждый скрипт должен создавать свой собственный экземпляр драйвера Chromedriver. Это обеспечивает независимость работы каждого скрипта и предотвращает возможные конфликты.
- Синхронизация работы скриптов. Если необходимо использовать один и тот же браузер для нескольких скриптов, следует разработать механизм синхронизации, чтобы скрипты не мешали друг другу. Например, можно использовать мьютексы или семафоры для ограничения доступа к браузеру.
- Управление жизненным циклом браузера. Если один из скриптов завершает свою работу, необходимо правильно закрыть браузер, чтобы освободить ресурсы. Это можно сделать путем вызова метода
quit()у экземпляра драйвера Chromedriver.
Совместное использование браузера Chromedriver для нескольких скриптов Python может существенно улучшить процесс веб-скрапинга, ускорить выполнение задач и сэкономить ресурсы компьютера. Однако, необходимо тщательно контролировать доступ к браузеру и правильно управлять его жизненным циклом, чтобы избежать возможных проблем и конфликтов.
Гибкость и масштабируемость
Одна из ключевых преимуществ использования одного и того же браузера Chromedriver для двух скриптов Python заключается в гибкости и масштабируемости этого подхода.
Во-первых, гибкость заключается в возможности использования одного и того же браузера для разных скриптов, что позволяет упростить управление и поддержку кода. Вместо того, чтобы использовать разные браузеры для каждого скрипта, можно использовать один Chromedriver, что упрощает процесс разработки и отладки.
Во-вторых, масштабируемость данного подхода позволяет легко добавлять новые скрипты и функциональность без необходимости изменения конфигурации браузера или создания нового экземпляра драйвера. Это особенно полезно при работе с большим количеством скриптов или автоматизированными тестами, где требуется запуск нескольких потоков одновременно.
Использование одного и того же браузера Chromedriver для двух скриптов Python обеспечивает гибкость и масштабируемость, что позволяет эффективно управлять и разрабатывать автоматизированные задачи.
Уменьшение нагрузки на систему
При использовании одного и того же браузера Chromedriver для двух скриптов Python, существует возможность снизить нагрузку на систему и повысить эффективность работы.
Одним из способов уменьшения нагрузки на систему является оптимизация кода скриптов. Рекомендуется выносить повторяющиеся операции в отдельные функции или методы, чтобы избежать повторных вызовов и уменьшить количество излишних запросов к браузеру. Также следует оптимизировать алгоритмы работы скриптов, уменьшая время выполнения и количество необходимых ресурсов.
Еще одним способом уменьшения нагрузки на систему является использование ограничений на количество одновременно выполняемых задач. Например, можно ограничить количество открытых окон браузера или установить задержку между выполнением различных операций. Это позволит более эффективно использовать ресурсы системы и снизить нагрузку.
Также необходимо следить за использованием памяти и ресурсов процесса браузера. Регулярно освобождайте память, закрывая неиспользуемые окна или вкладки, а также промежуточные объекты. Это поможет избежать утечек памяти и повысить производительность системы в целом.
Важным аспектом является использование эффективного алгоритма парсинга и обработки данных. Оптимизируйте выборку данных и минимизируйте количество операций с ними. Используйте специальные библиотеки и инструменты для работы с большим объемом данных, чтобы уменьшить нагрузку на систему.
И наконец, регулярно мониторьте и оптимизируйте работу скриптов, анализируя результаты выполнения и находя возможности для улучшения. Внесение модификаций в код и исключение неиспользуемых или излишних операций поможет снизить нагрузку на систему и повысить ее эффективность.
| Способы уменьшения нагрузки на систему: |
|---|
| Оптимизация кода скриптов |
| Ограничение количества задач |
| Управление памятью и ресурсами |
| Эффективный алгоритм обработки данных |
| Регулярный мониторинг и оптимизация |
Шаги по использованию Chromedriver для двух скриптов Python
Шаг 1: Установка Chromedriver.
Сначала необходимо установить Chromedriver на ваш компьютер. Вы можете скачать его с официального сайта Chrome или использовать менеджер пакетов, такой как pip.
Шаг 2: Подключение Chromedriver к вашим скриптам.
Для использования Chromedriver в ваших скриптах Python, вам необходимо импортировать соответствующий модуль. Например, вы можете использовать следующий код:
from selenium import webdriver
Шаг 3: Создание экземпляра Chromedriver.
После подключения Chromedriver модуля, вы можете создать экземпляр Chromedriver с помощью следующего кода:
driver = webdriver.Chrome(executable_path="путь_к_вашему_драйверу")
Здесь «путь_к_вашему_драйверу» представляет собой путь к Chromedriver на вашем компьютере.
Шаг 4: Использование Chromedriver в ваших скриптах.
Теперь вы можете использовать созданный экземпляр Chromedriver для выполнения различных действий, таких как открытие веб-страницы, заполнение форм, клики и т. д. Вот пример использования Chromedriver для открытия веб-страницы:
driver.get("https://www.example.com")
Шаг 5: Закрытие и выход из Chromedriver.
После выполнения всех необходимых действий с использованием Chromedriver, важно закрыть его и освободить ресурсы компьютера. Вы можете сделать это с помощью следующего кода:
driver.quit()
Обратите внимание, что вы можете повторять шаги 3-5 в каждом своем скрипте для использования Chromedriver.
Установка Chromedriver
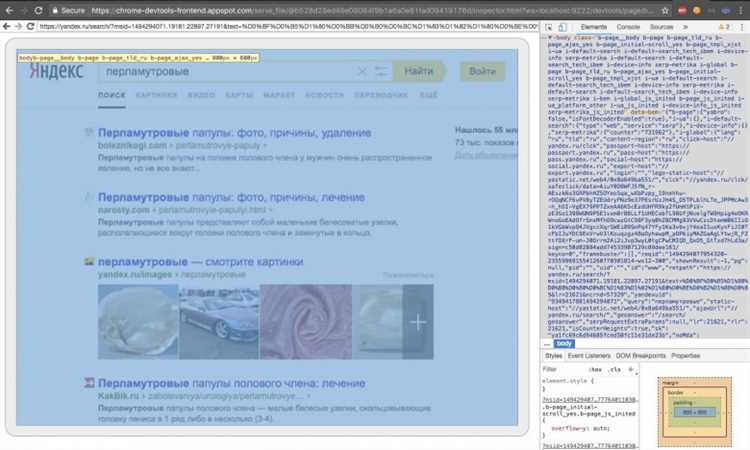
Для использования Chromedriver необходимо сначала его установить на компьютер. Вот шаги, которые нужно выполнить для установки Chromedriver:
| Шаг | Описание |
| 1 | Откройте браузер Chrome и перейдите на официальный сайт Chromium https://download-chromium.appspot.com/ |
| 2 | Найдите ссылку на скачивание Chromedriver для вашей операционной системы и щелкните на ней |
| 3 | Сохраните файл Chromedriver в удобное для вас место на компьютере |
| 4 | Распакуйте скачанный архив Chromedriver, если это необходимо |
| 5 | Получите путь к распакованному файлу Chromedriver |
| 6 | Добавьте путь к Chromedriver в переменную среды PATH или System Environment Variable, чтобы его можно было запускать из любой директории |
После завершения этих шагов вы сможете использовать Chromedriver для запуска автоматизированных тестов или скриптов Python, работающих с браузером Chrome.
Загрузка драйвера с официального сайта
Для использования Chromedriver в своих Python-скриптах, необходимо его сначала скачать с официального сайта Chrome. Вам потребуется версия драйвера, соответствующая установленной вами версии браузера Chrome.
Шаги по загрузке драйвера:
- Откройте браузер Chrome и перейдите на сайт https://sites.google.com/a/chromium.org/chromedriver/downloads.
- Найдите в списке доступных версий драйвера ту, которая соответствует версии вашего браузера Chrome. Обратите внимание на номер версии и систему операционную систему (Windows, macOS, Linux).
- Нажмите на ссылку скачивания для выбранной версии драйвера.
- Сохраните файл драйвера на своем компьютере.
После завершения загрузки драйвера, вы можете использовать его в своих Python-скриптах для автоматизации тестирования или веб-скрапинга с помощью библиотеки Selenium.
Настройка пути к Chromedriver
Для того чтобы настроить путь к Chromedriver, следуйте следующим шагам:
- Скачайте Chromedriver: совместимый с вашей версией Chrome и операционной системой.
- Сохраните исполняемый файл Chromedriver в удобной для вас директории.
- Укажите путь к Chromedriver в вашем скрипте Python.
При указании пути к Chromedriver в скрипте Python, вам необходимо использовать абсолютный путь к файлу. Вот пример кода:
from selenium import webdriver
path_to_chromedriver = '/path/to/chromedriver'
driver = webdriver.Chrome(executable_path=path_to_chromedriver)
# Ваш код дальше
Вместо /path/to/chromedriver укажите абсолютный путь к файлу Chromedriver на вашей системе.
После того, как вы указали путь к Chromedriver, вы сможете использовать его в своих скриптах Python для автоматического управления браузером Chrome.