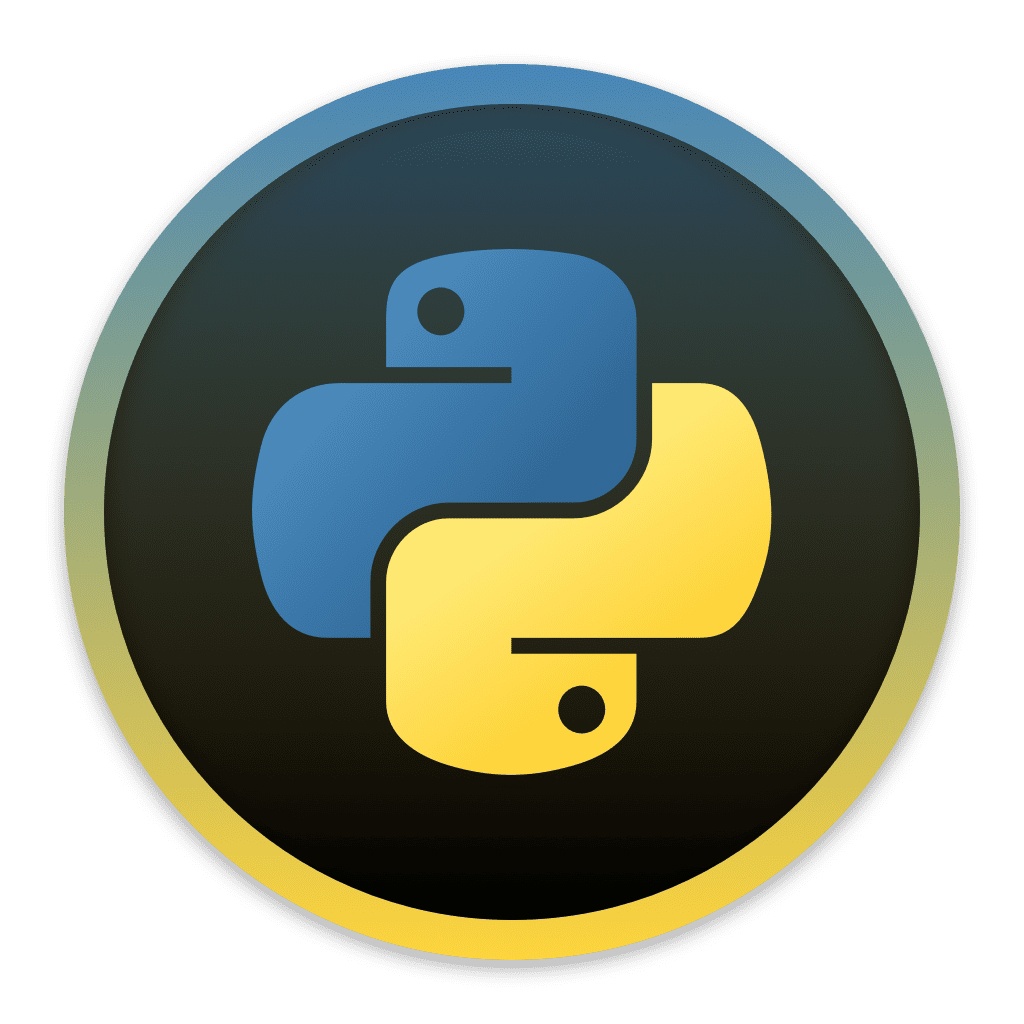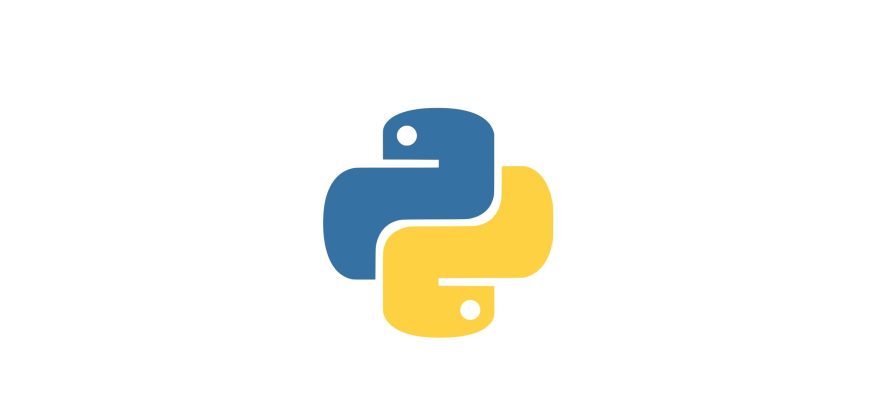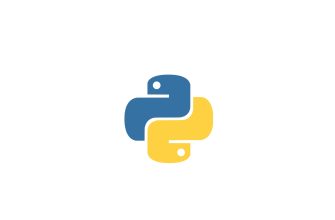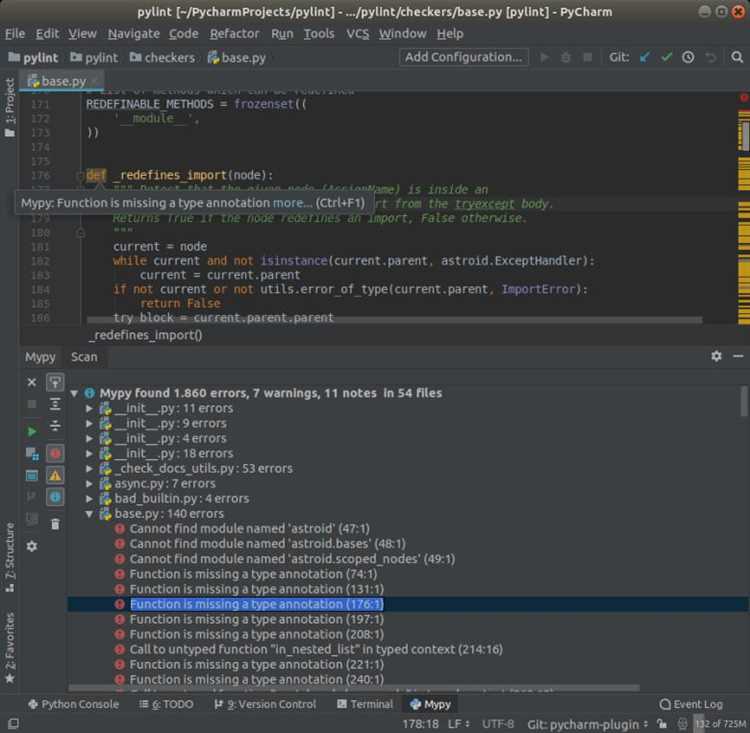
IntelliJ IDEA — это одна из самых популярных сред разработки, которая предоставляет широкие возможности для программистов. Если вы разрабатываете на языке программирования Python и используете IntelliJ IDEA, то вы, вероятно, хотели бы знать, как настроить тестирование своего кода.
Тестирование является важной частью разработки программного обеспечения, и правильная настройка тестов может помочь вам обнаружить и исправить ошибки в вашем коде. В этой статье мы расскажем вам, как настроить тестирование для плагина IntelliJ IDEA, который расширяет функциональность для Python.
Прежде чем начать настройку тестирования, вам понадобится установить плагин Python для IntelliJ IDEA. Этот плагин добавляет поддержку языка Python в вашу среду разработки и позволяет вам создавать, редактировать и запускать код на Python.
Настройка тестов для плагина IntelliJ IDEA
Для настройки тестов в IntelliJ IDEA необходимо выполнить следующие шаги:
- Создать тестовые файлы. В каталоге проекта создайте отдельную директорию для тестов и добавьте в неё тестовые файлы с расширением
.py. - Настроить классы тестов. Создайте классы для каждого тестового файла и задайте им аннотацию
@unittest.TestCase. В классе определите методы с префиксомtest_, в которых будут содержаться тестовые сценарии. - Запустить тесты. Откройте окно терминала в IntelliJ IDEA и выполните команду
python -m unittest. После запуска будут выведены результаты выполнения тестов.
Плагин IntelliJ IDEA также предлагает удобную интеграцию с фреймворком PyTest. Для этого необходимо установить плагин PyTest и выполнить следующие дополнительные шаги:
- Установить пакет PyTest. В окне терминала выполните команду
pip install pytest, чтобы установить необходимые зависимости. - Настроить классы тестов. Создайте классы для каждого тестового файла и задайте им аннотацию
@pytest.mark. В классе определите методы с префиксомtest_, в которых будут содержаться тестовые сценарии. - Запустить тесты. Откройте окно терминала в IntelliJ IDEA и выполните команду
pytest. После запуска будут выведены результаты выполнения тестов.
Настройка тестов для плагина IntelliJ IDEA позволяет значительно упростить процесс тестирования и повысить качество разрабатываемого программного обеспечения. Следуя указанным шагам, вы сможете эффективно писать и запускать тесты в IDE без необходимости использования внешних инструментов.
Установка и активация плагина
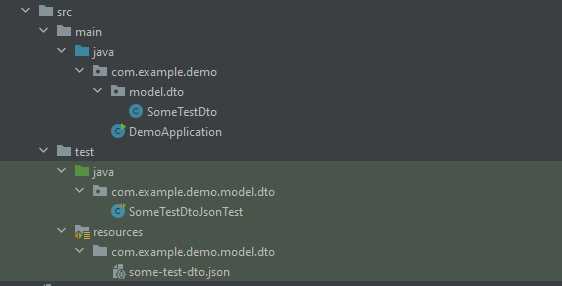
Для начала работы с плагином IntelliJ IDEA для Python необходимо его установить и активировать. Ниже представлены инструкции по установке и активации плагина.
| Шаг | Описание |
|---|---|
| 1 | Откройте IntelliJ IDEA. |
| 2 | Перейдите в меню «File» (Файл) и выберите «Settings» (Настройки). |
| 3 | В окне настроек выберите раздел «Plugins» (Плагины). |
| 4 | Нажмите на кнопку «Browse repositories» (Обзор репозиториев). |
| 5 | В поисковой строке введите «Python» и найдите плагин «Python» разработанный JetBrains. |
| 6 | Нажмите на кнопку «Install» (Установить), чтобы установить плагин. |
| 7 | После завершения установки, нажмите на кнопку «OK» (ОК). |
| 8 | Для активации плагина, перезапустите IntelliJ IDEA. |
После перезапуска IntelliJ IDEA, плагин Python будет активирован и готов к использованию. Теперь вы можете создавать и редактировать проекты на языке Python с использованием всех возможностей плагина.
Шаг 1: Поиск и установка плагина из маркетплейса
Прежде чем начать настраивать тесты для плагина IntelliJ IDEA, необходимо найти и установить сам плагин. Для этого воспользуйтесь маркетплейсом:
Шаг 1.1: Откройте IntelliJ IDEA.
Шаг 1.2: В главном меню выберите «File» (Файл), затем «Settings» (Настройки) или используйте комбинацию клавиш Ctrl+Alt+S (на Windows/Linux) или Cmd+, (на Mac).
Шаг 1.3: В открывшемся окне настроек выберите «Plugins» (Плагины) в левом вертикальном меню.
Шаг 1.4: В строке поиска введите «Python». Вы увидите список доступных плагинов, связанных с Python.
Шаг 1.5: Найдите плагин, который лучше всего соответствует вашим потребностям. Для этого обратите внимание на рейтинг плагина, количество установок и отзывы пользователей.
Шаг 1.6: Щелкните правой кнопкой мыши на плагине и выберите «Install» (Установить) из контекстного меню.
Шаг 1.7: Если IntelliJ IDEA запросит подтверждение, нажмите «OK» (Хорошо).
После выполнения этих шагов плагин будет установлен в IntelliJ IDEA и готов к использованию. Теперь вы можете перейти к настройке тестов для вашего проекта на Python!
Шаг 2: Активация плагина в IntelliJ IDEA
- Откройте IntelliJ IDEA.
- Нажмите на пункт меню «File» (Файл) в верхней панели.
- Выберите «Settings» (Настройки) из выпадающего меню.
- В открывшемся окне настройки, найдите раздел «Plugins» (Плагины) в левой части экрана.
- В списке установленных плагинов найдите созданный вами плагин.
- Активируйте плагин, поставив галочку напротив его имени.
- Нажмите кнопку «Apply» (Применить), чтобы сохранить изменения.
- Перезапустите IntelliJ IDEA, чтобы изменения вступили в силу.
После выполнения всех этих шагов, плагин будет активирован в IntelliJ IDEA и готов к использованию. Теперь вы можете настроить тесты и оценивать работу вашего плагина для Python в IDE.
Настройка окружения
Для настройки окружения для тестирования плагина IntelliJ IDEA расширяющего Python:
Шаг 1: Установите IntelliJ IDEA и Python на вашем компьютере. Если у вас уже установлены IntelliJ IDEA и Python, убедитесь, что они находятся в рабочем состоянии.
Шаг 2: Откройте IntelliJ IDEA и создайте новый проект. Выберите тип проекта, соответствующий вашему плагину Python.
Шаг 3: Включите поддержку для тестирования в вашем проекте. Для этого откройте настройки проекта, выберите раздел «Build, Execution, Deployment», затем «Python Interpreter». Нажмите на кнопку «Добавить новый интерпретатор» и выберите установленный Python.
Шаг 4: Установите необходимые библиотеки для тестирования вашего плагина Python. Создайте файл requirements.txt и добавьте в него все необходимые зависимости. Затем установите эти зависимости с помощью команды pip install -r requirements.txt.
Шаг 5: Создайте тестовые файлы для вашего плагина Python. Обычно они располагаются в отдельной директории с суффиксом «_tests». Напишите несколько тестовых случаев, чтобы проверить функциональность вашего плагина.
Шаг 6: Запустите тесты, чтобы убедиться, что ваш плагин работает корректно. Для этого перейдите в раздел тестирования в IntelliJ IDEA, выберите нужные тестовые файлы и запустите их.
Теперь ваше окружение настроено для тестирования плагина IntelliJ IDEA, расширяющего Python. Вы можете продолжить разработку и улучшение вашего плагина, зная, что он работает корректно. Удачи!
Шаг 1: Установка Python и необходимых зависимостей
Перед тем, как запустить тесты для плагина IntelliJ IDEA, убедитесь, что у вас установлен Python и необходимые зависимости. В этом разделе мы рассмотрим процесс установки Python и необходимых инструментов.
Шаг 1: Установка Python
Первым шагом является установка Python, интерпретатора языка программирования Python. Вы можете загрузить последнюю версию Python с официального сайта python.org и выполнить установку с помощью установочного пакета для вашей операционной системы.
Шаг 2: Установка зависимостей
После установки Python, вам понадобится установить несколько зависимостей, которые позволят запускать тесты в IntelliJ IDEA. Одной из таких зависимостей является пакет pytest, предназначенный для написания и запуска автоматических тестов на языке Python.
Установка зависимостей может быть выполнена с помощью пакетного менеджера pip. Откройте командную строку или терминал и выполните следующую команду:
pip install pytest
После успешной установки зависимостей, вы будете готовы перейти к настройке и запуску тестов для плагина IntelliJ IDEA, используя Python.
Примечание: Возможно, вам также понадобится установить другие зависимости, в зависимости от того, какой функционал вы планируете использовать в тестах. Пожалуйста, обратитесь к документации IntelliJ IDEA и pytest для получения дополнительной информации о требуемых зависимостях.
Шаг 2: Создание виртуального окружения
Создание виртуального окружения производится с помощью утилиты venv, входящей в стандартную библиотеку Python. Для этого выполните следующую команду в терминале:
python -m venv название_окружения
Здесь название_окружения – произвольное название для вашего виртуального окружения.
После выполнения команды будет создана директория с указанным названием, в которой будет находиться ваше виртуальное окружение.
Далее необходимо активировать виртуальное окружение с помощью команды:
source название_окружения/bin/activate
После активации виртуального окружения вы увидите его имя в приглашении командной строки.
Теперь ваше виртуальное окружение готово к использованию. В нем вы можете устанавливать и управлять зависимостями вашего проекта, а также выполнять тесты с помощью плагина IntelliJ IDEA.
Написание и запуск тестов
Для эффективного разработки расширения плагина IntelliJ IDEA, необходимо проверить его функциональность с помощью тестов. Написание и запуск тестов позволяет выявить ошибки и убедиться в правильности работы плагина.
В IntelliJ IDEA есть несколько способов написания и запуска тестов. Один из них – использование фреймворка JUnit. Для этого необходимо создать класс теста, в котором вы опишете несколько методов, проверяющих различные аспекты работы вашего плагина.
Прежде всего, необходимо установить зависимость в файле build.gradle, чтобы проект мог использовать библиотеку JUnit:
- Откройте файл build.gradle в корне вашего проекта
- Найдите раздел dependencies
- Добавьте следующую зависимость:
testImplementation 'junit:junit:4.12' - Сохраните файл
Теперь вы можете создать класс теста. В IntelliJ IDEA это можно сделать, щелкнув правой кнопкой мыши на пакете или директории с тестами и выбрав пункт «New» → «Java Class».
После создания класса теста у вас появится файл с именем, содержащим слово «Test». Внутри класса вы можете определить несколько методов с аннотацией @Test, которая указывает на то, что данный метод является тестом.
Пример кода теста:
import org.junit.Test;
public class MyPluginTest {
@Test
public void testPluginFunctionality() {
// Здесь можно вызывать методы вашего плагина и проверять их результаты
}
}После написания тестов вы можете запустить их. Для этого нажмите правой кнопкой мыши на классе теста и выберите пункт «Run MyPluginTest». IntelliJ IDEA выполнит все тесты и выведет результат внизу окна.
Также вы можете запустить тесты, выбрав пункт «Run Tests in: MyPluginTest» в верхней панели инструментов IntelliJ IDEA.
Статус каждого теста будет отображаться в следующем формате:
- зеленый цвет – тесты прошли успешно
- красный цвет – тесты завершились неудачно
- желтый цвет – тесты находятся в процессе выполнения
Подробная информация о прохождении каждого теста будет отображаться во вкладке «Run» справа внизу окна IntelliJ IDEA.
Написание и запуск тестов является важной частью разработки расширений для плагина IntelliJ IDEA. Это позволяет выявить и исправить ошибки, а также удостовериться в правильности работы вашего плагина перед его выпуском.