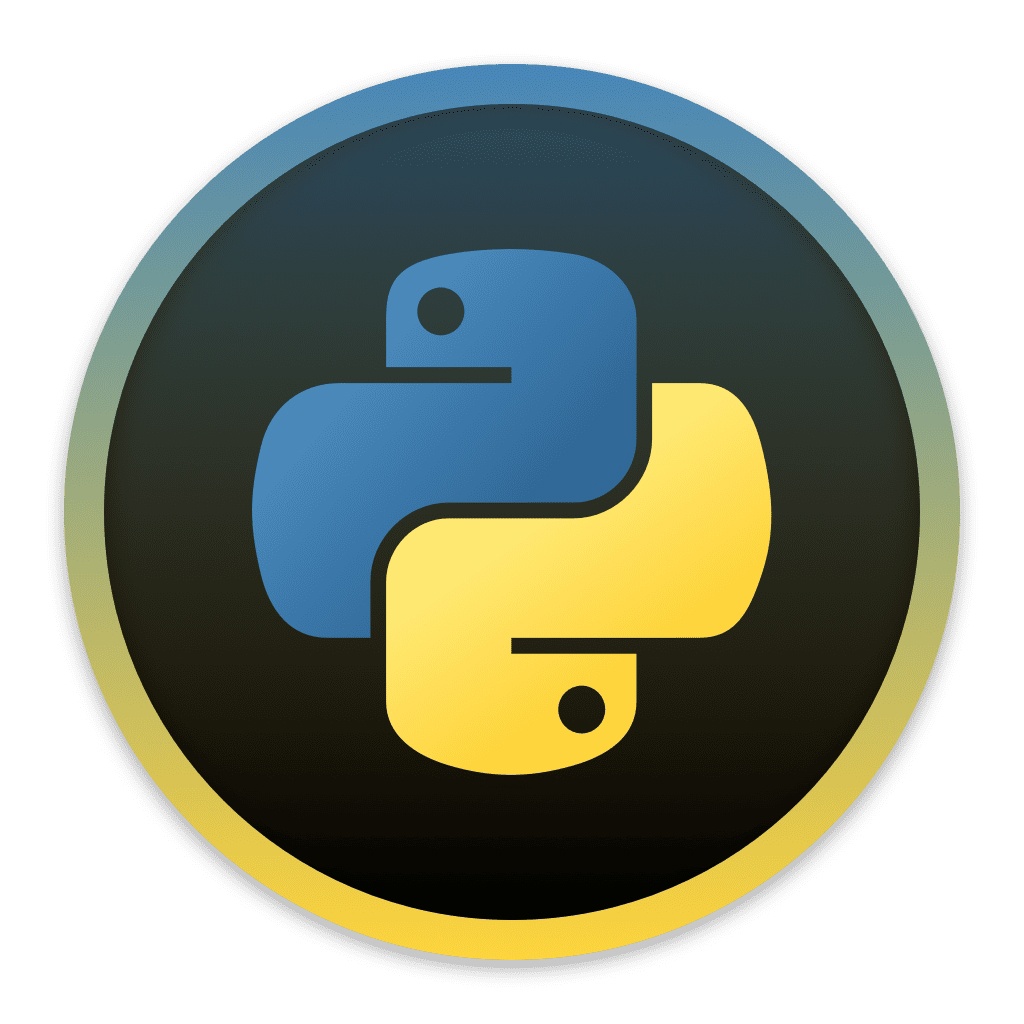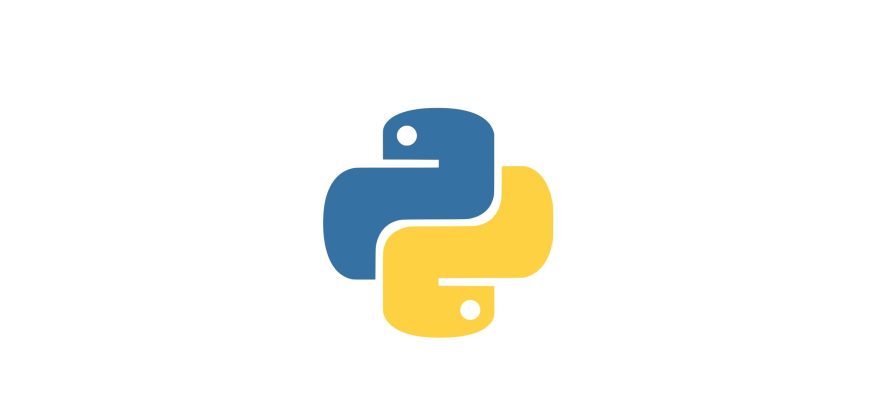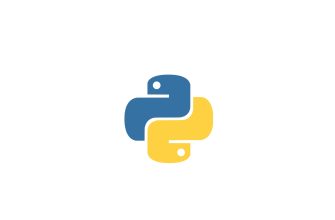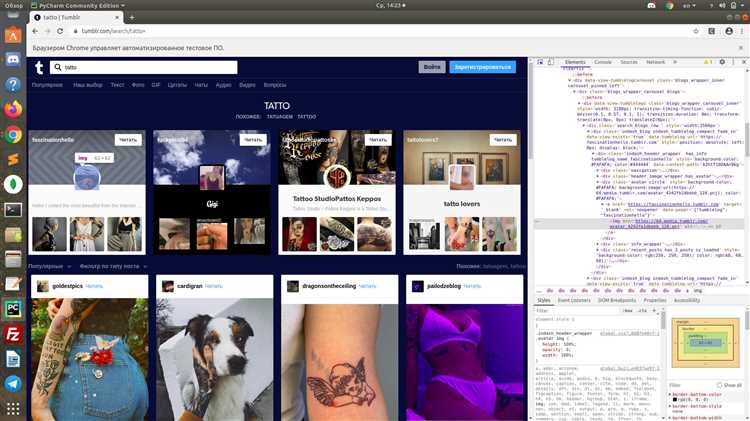
Автоматизация действий на веб-страницах – это важная и полезная часть разработки и тестирования программного обеспечения. Одним из самых популярных инструментов для автоматизации веб-приложений является Selenium, который позволяет взаимодействовать с веб-страницами с помощью различных языков программирования, включая Python.
Одним из распространенных сценариев автоматизации является клик на значок во всплывающем окне. В этой статье мы рассмотрим, как можно легко и эффективно выполнить такое действие с помощью Selenium и Python.
Для начала нам понадобится установить Selenium и Python на нашей машине. Затем мы сможем создать экземпляр веб-драйвера и открыть веб-страницу с всплывающим окном. Далее, используя селекторы, мы найдем нужный нам элемент – значок во всплывающем окне, и с помощью метода click() выполним клик.
Что такое Selenium и Python?
Python – это популярный язык программирования, который широко используется для автоматизации задач, создания веб-приложений и разработки программного обеспечения. Он прост в изучении, имеет понятный синтаксис и обширную библиотеку.
Сочетание Selenium и Python позволяет разработчикам создавать эффективные инструменты автоматизации для тестирования веб-приложений. С помощью Selenium можно запускать браузеры, открывать веб-страницы, находить элементы на странице, вводить текст, кликать на кнопки и выполнять другие действия, как если бы все делал пользователь.
Использование Selenium и Python позволяет автоматизировать множество повторяющихся действий и сократить время, затрачиваемое на рутинные задачи.
Зачем кликать на значок во всплывающем окне?
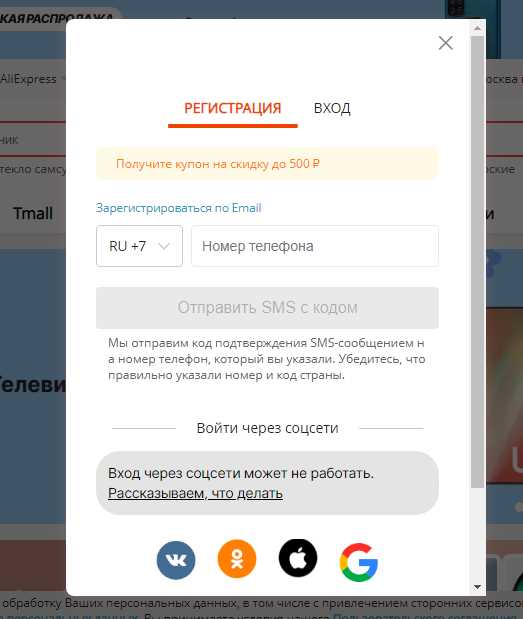
Ниже приведены несколько причин, почему клик на значок во всплывающем окне может быть полезным:
|
1. Имитация пользователя: Клик на значок во всплывающем окне позволяет имитировать действия пользователя, такие как открытие дополнительных меню или взаимодействие с другими элементами интерфейса. Это может быть полезно при тестировании функционала веб-приложения или при создании автоматических сценариев. |
2. Получение информации: Клик на значок во всплывающем окне может быть использован для получения дополнительной информации о элементе или действии, например, для отображения подробностей о товаре или открывания дополнительных настроек. Это позволяет пользователям получить полную картину и сделать информированный выбор. |
|
3. Управление действиями: Клик на значок во всплывающем окне может быть использован для управления определенными действиями, например, для открытия модального окна, вызова диалогового окна или запуска определенного процесса. Это позволяет автоматизировать операции и повысить эффективность работы. |
4. Использование контекстного меню: Клик на значок во всплывающем окне может использоваться для открытия контекстного меню, где пользователь может выбрать из нескольких доступных опций. Это может быть полезно для выполнения определенных действий, например, для копирования или вставки текста, сохранения файла или отправки сообщения. |
В целом, клик на значок во всплывающем окне — это важное действие, которое дает больше возможностей для управления и взаимодействия с веб-приложениями. Selenium и Python позволяют легко реализовать такие действия и автоматизировать различные процессы, что делает их незаменимыми инструментами для разработчиков и тестировщиков.
Раздел 1: Установка и настройка
Перед началом работы с библиотекой Selenium и языком программирования Python, необходимо установить и настроить необходимые компоненты. В этом разделе мы рассмотрим шаги, которые необходимо выполнить для успешного использования инструментария.
- Установка Python. Перейдите на официальный сайт Python и загрузите последнюю версию языка программирования.
- Установка библиотеки Selenium. Установите необходимую библиотеку с помощью команды pip install selenium.
- Установка драйвера. Для работы библиотеки Selenium с веб-браузером необходимо установить соответствующий драйвер. Например, для работы с Google Chrome используйте драйвер ChromeDriver.
- Добавление драйвера в PATH. Для использования драйвера в Selenium необходимо добавить его путь в переменную окружения PATH.
После выполнения всех вышеперечисленных шагов можно приступить к написанию кода на Python с использованием библиотеки Selenium. В следующих разделах мы рассмотрим основные методы и функции для работы с веб-страницами и всплывающими окнами.
Шаг 1: Устанавливаем Python
Первым шагом для использования Selenium с Python необходимо установить интерпретатор Python. Для этого:
- Зайдите на официальный сайт Python (https://www.python.org/) и скачайте последнюю версию Python для вашей операционной системы.
- Запустите установочный файл Python и следуйте инструкциям на экране. Вам может потребоваться выбрать путь к установке и добавить Python в переменную среды PATH.
- После успешной установки, откройте командную строку и введите команду
python --version. Если вы видите версию Python, значит установка прошла успешно.
Теперь Python готов к использованию и мы можем приступать к установке необходимых библиотек и настройке окружения для работы с Selenium.
Скачать и установить Python
Для начала работы с Selenium и Python вам понадобится установить интерпретатор Python на свой компьютер. Вот, как это сделать:
- Перейдите на официальный веб-сайт Python по адресу https://www.python.org/downloads/.
- Выберите версию Python, которую хотите скачать (рекомендуется выбирать последнюю стабильную версию).
- Выберите соответствующую операционную систему (Windows, macOS, Linux) и архитектуру процессора (32-битную или 64-битную).
- Нажмите на ссылку для скачивания.
- После завершения загрузки запустите загруженный файл.
- На первом экране установщика убедитесь, что установка Python добавлена в переменную среды PATH.
- Выберите опцию «Install Now» и дождитесь завершения процесса установки.
Теперь у вас установлен интерпретатор Python, и вы можете приступить к установке необходимых пакетов и использованию Selenium в своих автоматизированных тестах.
Добавить Python в переменные среды
Для добавления Python в переменные среды вам потребуется выполнить несколько простых шагов:
1. Откройте панель управления вашей операционной системы.
2. Выберите «Система и безопасность» (в Windows) или «Система» (в macOS).
3. На странице системных параметров выберите «Дополнительные параметры системы».
4. В появившемся окне выберите вкладку «Дополнительно» и нажмите на кнопку «Переменные среды».
5. В разделе «Системные переменные» найдите переменную «Path» и щелкните на кнопке «Изменить».
6. Нажмите на кнопку «Новый», затем введите путь к папке, где установлен Python (обычно это будет что-то вроде «C:\Python39»).
7. Нажмите на кнопку «OK», чтобы сохранить изменения.
Теперь Python должен быть успешно добавлен в переменные среды, и вы можете начать использовать его в своих проектах и скриптах!
Шаг 2: Устанавливаем Selenium
Прежде чем начать использовать Selenium, необходимо установить его на ваше устройство. Вот как это сделать:
- Откройте командную строку или терминал в вашей операционной системе.
- Убедитесь, что у вас установлен Python. Вы можете проверить это, введя команду python —version. Если Python не установлен, вам нужно загрузить и установить его с официального сайта Python.
- Установите Selenium с помощью инструмента управления пакетами Python — pip. Введите команду pip install selenium и нажмите Enter. Это загрузит и установит Selenium и его зависимости.
- После установки вы можете проверить, что Selenium успешно установлен, введя команду python и затем выполнив следующий код:
from selenium import webdriver browser = webdriver.Firefox()
Если вы не видите ошибок, это означает, что Selenium успешно установлен и готов к использованию.
Установите Selenium с помощью pip
Для автоматизации действий веб-браузера с использованием Selenium вам потребуется установить библиотеку Selenium, используя pip.
1. Для начала убедитесь, что у вас установлен Python. Вы можете проверить его наличие, выполнив команду python --version в командной строке.
2. Затем откройте командную строку и выполните следующую команду:
- Для Windows:
- Для MacOS или Linux:
pip install selenium
pip3 install selenium
3. Команда pip (или pip3) установит последнюю версию Selenium с зависимостями.
4. После успешной установки вы можете проверить правильность установки, выполнив команду selenium --version. Если вы видите версию Selenium, значит установка прошла успешно.
Теперь у вас установлена библиотека Selenium, и вы готовы приступить к автоматизации действий веб-браузера с помощью Selenium и Python.
Загрузите драйвер для выбранного браузера
Перед использованием Selenium вам необходимо установить и загрузить драйвер для выбранного браузера. Драйвер представляет собой файл, который позволяет Selenium взаимодействовать с браузером вашего выбора.
Каждый браузер имеет свой собственный драйвер, поэтому вам нужно загрузить нужный драйвер для вашего браузера. Ниже приведены ссылки на официальные страницы для загрузки драйверов для некоторых известных браузеров:
Когда вы загрузили драйвер, сохраните его файл в определенном месте на вашем компьютере.
Теперь вы готовы использовать Selenium для автоматизации вашего браузера!