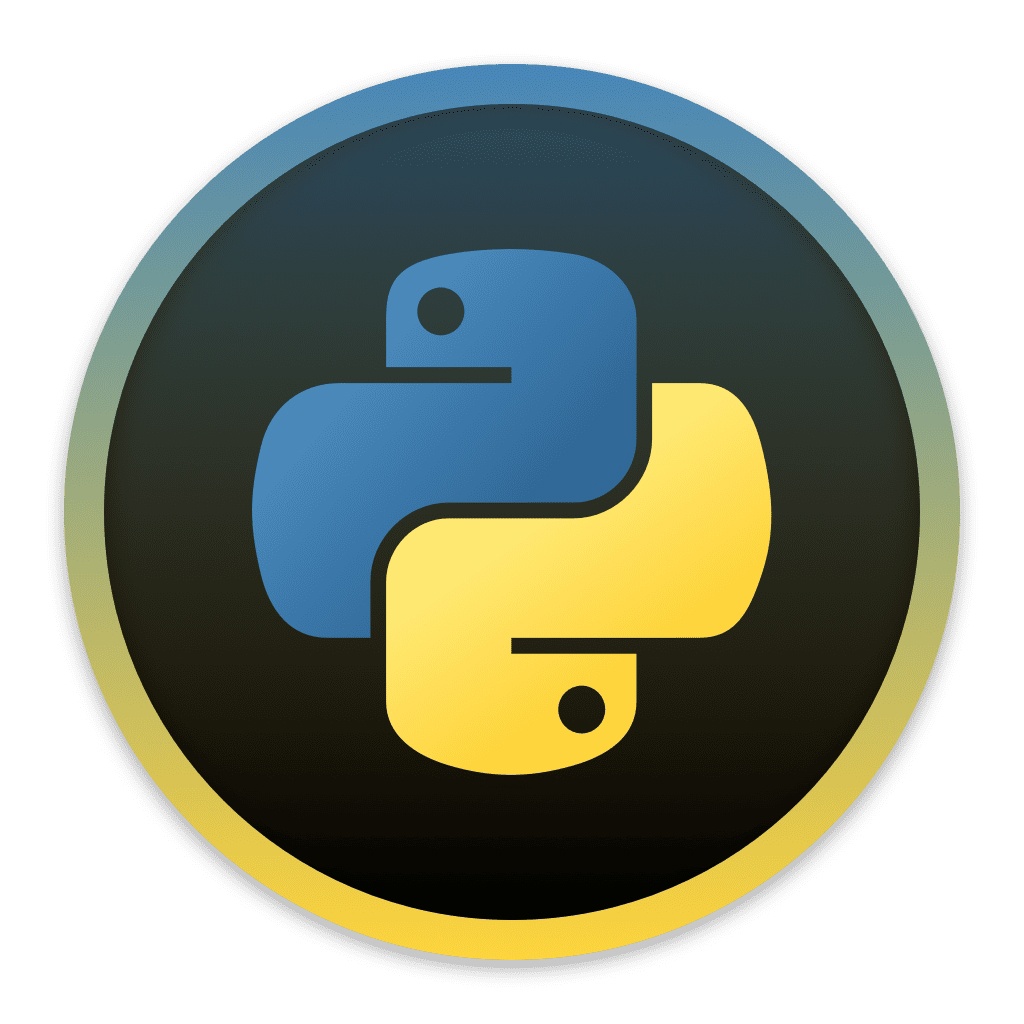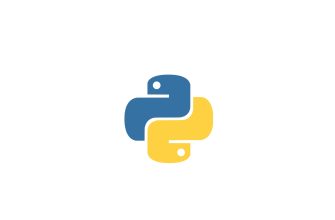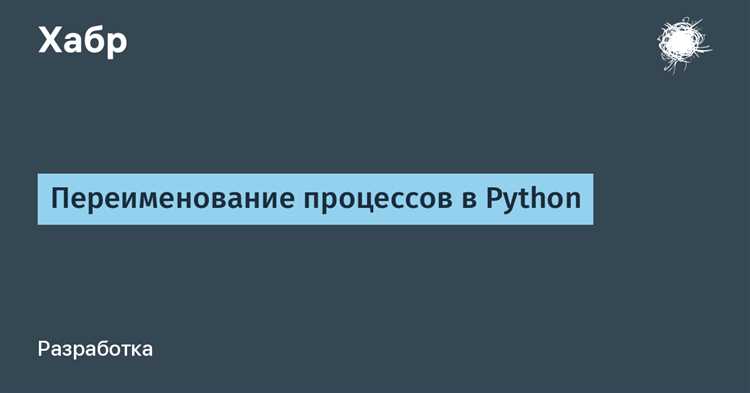
В этой статье мы рассмотрим несколько распространенных проблем, с которыми вы можете столкнуться при вызове подпроцесса в Python, а также предоставим вам советы о том, как решить эти проблемы. Мы также рассмотрим некоторые лучшие практики, которые помогут вам избежать ошибок и обеспечить безопасность при работе с подпроцессами.
Проблема #1: Неправильная команда
Одна из основных причин проблем с вызовом подпроцесса — это неправильно сформированная команда. Если вы передаете неверную команду или используете неподдерживаемые аргументы, подпроцесс может завершиться с ошибкой или не выполниться вообще.
Решение: Перед тем, как вызывать подпроцесс, внимательно проверьте команду и аргументы, которые вы передаете. Убедитесь, что они правильно сформированы и соответствуют требованиям операционной системы или программы, с которой вы взаимодействуете. Если у вас возникают сомнения или проблемы с командой, обратитесь к официальной документации или сообществу разработчиков для получения дополнительной информации.
Как исправить ошибки при вызове подпроцесса Python?
Вот несколько советов, как исправить ошибки, связанные с вызовом подпроцесса в Python:
- Внимательно проверьте правильность написания команды или имени программы, которую вы пытаетесь вызвать. Ошибка может возникнуть из-за опечатки или неправильного имени.
- Если вам нужно передать аргументы в команду, убедитесь, что они правильно сформированы и переданы в виде списка или кортежа. Неверное форматирование аргументов может привести к ошибкам.
- Проверьте наличие требуемых программ или библиотек в вашей системе. Если программа или библиотека не установлены, вы получите ошибку при попытке их вызова.
- Обратите внимание на права доступа. У вас может не быть прав на выполнение некоторых команд или программ, что приведет к ошибке. Проверьте права доступа и удостоверьтесь, что у вас достаточно прав для выполнения операций.
Ошибка «No module named ‘subprocess'»
Ошибка «No module named ‘subprocess'» возникает, когда в вашей программе Python отсутствует модуль ‘subprocess’. Модуль ‘subprocess’ предоставляет удобные способы запуска внешних процессов и взаимодействия с ними.
Эта ошибка может возникнуть по нескольким причинам:
1. Устаревшая версия Python: Если ваша версия Python устарела, то модуль ‘subprocess’ может отсутствовать. Рекомендуется обновить Python до последней версии.
2. Отсутствие установки модуля: Если вы используете виртуальное окружение или отдельную установку Python, проверьте, что модуль ‘subprocess’ установлен. Если нет, установите его с помощью команды ‘pip install subprocess’.
3. Переименование модуля: Ваш код может содержать собственный модуль с названием ‘subprocess’, что приводит к конфликту исходя из стандартной библиотеки Python. Проверьте, чтобы ваш файл не назывался ‘subprocess.py’ и не содержал импорт модуля ‘subprocess’ и переименуйте файл при необходимости.
Чтобы исправить ошибку «No module named ‘subprocess'», необходимо убедиться, что ваша версия Python обновлена и модуль ‘subprocess’ установлен. Если проблема не устраняется, рекомендуется проверить ваш код на наличие конфликта с другими модулями.
Проверьте версию Python
Используйте команду python --version в командной строке, чтобы узнать, какая версия у вас установлена. Если вы используете Python 2.x, убедитесь, что вы используете выполнение кода для Python 2.x. Если у вас установлена версия Python 3.x, убедитесь, что код написан и запускается для Python 3.x.
Если у вас установлена неправильная версия Python, вам, вероятно, потребуется переустановить Python или настроить свою систему так, чтобы использовалась правильная версия Python по умолчанию. Проверьте документацию для вашей операционной системы или пакетного менеджера, чтобы узнать, как установить или изменить версию Python.
Проверка версии Python является важным первым шагом при устранении любых проблем с вызовом подпроцесса Python. Удостоверьтесь, что у вас установлена версия, совместимая с вашим кодом, прежде чем искать проблему в других местах.
Установите модуль subprocess
Модуль subprocess входит в стандартную библиотеку Python и позволяет выполнять внешние команды и запускать подпроцессы в операционной системе. Перед тем, как использовать модуль subprocess, необходимо убедиться, что он установлен.
Установка модуля subprocess не требуется, так как он уже включен в стандартную установку Python. Вы можете проверить наличие модуля, импортировав его в свой скрипт:
| Код | Описание |
|---|---|
import subprocess |
Импортирует модуль subprocess |
Если импорт не вызывает ошибок, это означает, что модуль subprocess уже установлен на вашей системе и готов к использованию.
Если модуль subprocess не был найден, то вам потребуется установить его. Для установки модуля subprocess вы можете воспользоваться пакетным менеджером pip. Откройте командную строку и выполните следующую команду:
| Команда | Описание |
|---|---|
pip install subprocess |
Установка модуля subprocess с помощью pip |
После успешной установки модуля subprocess вы можете проверить его наличие, выполнив импорт в своем скрипте как указано выше.
Установка модуля subprocess является необходимой, если вы планируете использовать его функции для работы с подпроцессами в Python. Убедитесь, что модуль установлен на вашей системе для успешного разрешения проблем с вызовом подпроцесса Python.
Проверьте путь к Python
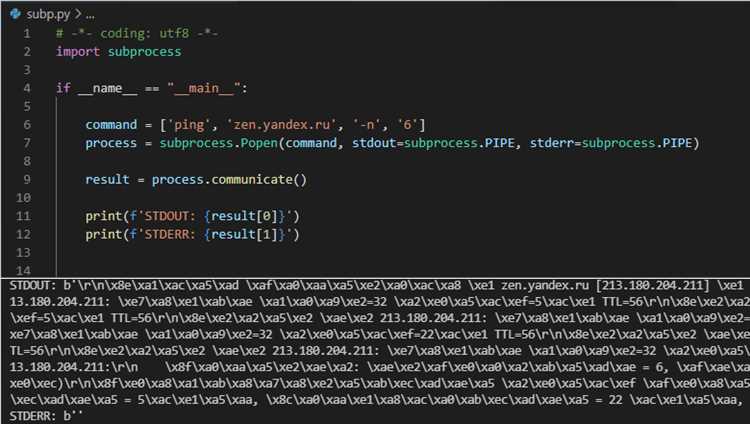
Одна из возможных причин проблем с вызовом подпроцесса Python может быть связана с неправильно настроенным путем к установленному интерпретатору Python.
Для того чтобы убедиться, что путь к Python установлен правильно, выполните следующие действия:
- Откройте командную строку или терминал.
- Введите команду «python» и нажмите Enter.
- Если вы видите сообщение об ошибке или python не запускается, это может означать, что путь к Python не добавлен в переменные среды.
Чтобы исправить эту проблему, вам нужно добавить путь к установленному Python в переменные среды.
- Для Windows:
- Откройте «Панель управления» и найдите «Система».
- Нажмите «Дополнительные параметры системы».
- В открывшемся окне выберите вкладку «Дополнительно» и нажмите кнопку «Переменные среды».
- В разделе «Переменные среды пользователя» найдите переменную «Path».
- Нажмите кнопку «Изменить» и добавьте путь к папке, где установлен Python (например, C:\Python39).
- Нажмите «ОК» во всех окнах, чтобы сохранить изменения.
- Для macOS и Linux:
- Откройте терминал.
- Введите команду «echo $PATH» и нажмите Enter.
- Скопируйте результат и откройте файл «.bash_profile» (для macOS) или «.bashrc» (для Linux) с помощью текстового редактора.
- Добавьте строку «export PATH=/usr/local/bin:/usr/bin:$PATH», где «/usr/local/bin:/usr/bin» — путь к папке, где установлен Python.
- Сохраните изменения и перезапустите терминал.
Проверьте путь к Python после выполнения этих действий, запустив команду «python» в командной строке или терминале. Если проблема с вызовом подпроцесса Python не решена, перейдите к другим возможным решениям.
Ошибка «Command ‘python’ not found»
Одна из обычных проблем, с которой вы можете столкнуться при вызове подпроцесса Python, это сообщение «Command ‘python’ not found». Это означает, что команда Python не может быть найдена в системном пути.
Есть несколько возможных причин, почему эта ошибка может возникнуть:
- Python не установлен на вашем компьютере. Если у вас нет Python, вам нужно установить его перед использованием подпроцесса Python.
- Python не был добавлен в системный путь. Если Python установлен, убедитесь, что путь к исполняемому файлу Python был добавлен в переменную среды PATH. Это позволит системе находить исполняемый файл Python при вызове подпроцесса.
- Python был установлен в другую директорию. Если у вас есть несколько версий Python на вашем компьютере, вам может потребоваться указать полный путь к конкретной версии Python при вызове подпроцесса.
Решение проблемы может быть различным в зависимости от вашей операционной системы и способа установки Python. Чтобы найти оптимальное решение, рекомендуется обратиться к документации вашей операционной системы и инструкции по установке Python.
Обратите внимание, что эта ошибка может возникать не только при вызове подпроцесса Python, но и при выполнении любой команды Python из командной строки. В таком случае следует проанализировать причины ошибки и применить соответствующие действия для ее устранения.
Проверьте установку Python
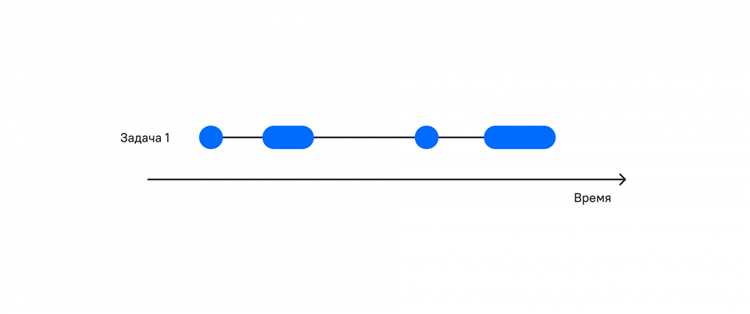
Для этого откройте командную строку или терминал и введите команду python —version. Если Python был установлен и настроен правильно, вы увидите версию Python, которую вы используете. Например, «Python 3.8.2».
Если вы видите ошибку или не получаете ожидаемого результата, это может означать, что Python не был установлен или настроен правильно. В этом случае вам нужно установить Python снова или проверить его настройки.
Еще одной полезной командой является which python (для Unix-подобных систем) или where python (для систем Windows). Эти команды покажут вам путь к установленному Python, что может быть полезно при настройке окружения или задании путей поиска.
Если вы установили Python с помощью пакетного менеджера, такого как pip или conda, убедитесь, что они правильно установлены и настроены. Иногда проблемы могут возникать из-за конфликтов версий пакетов или неправильных настроек окружения.