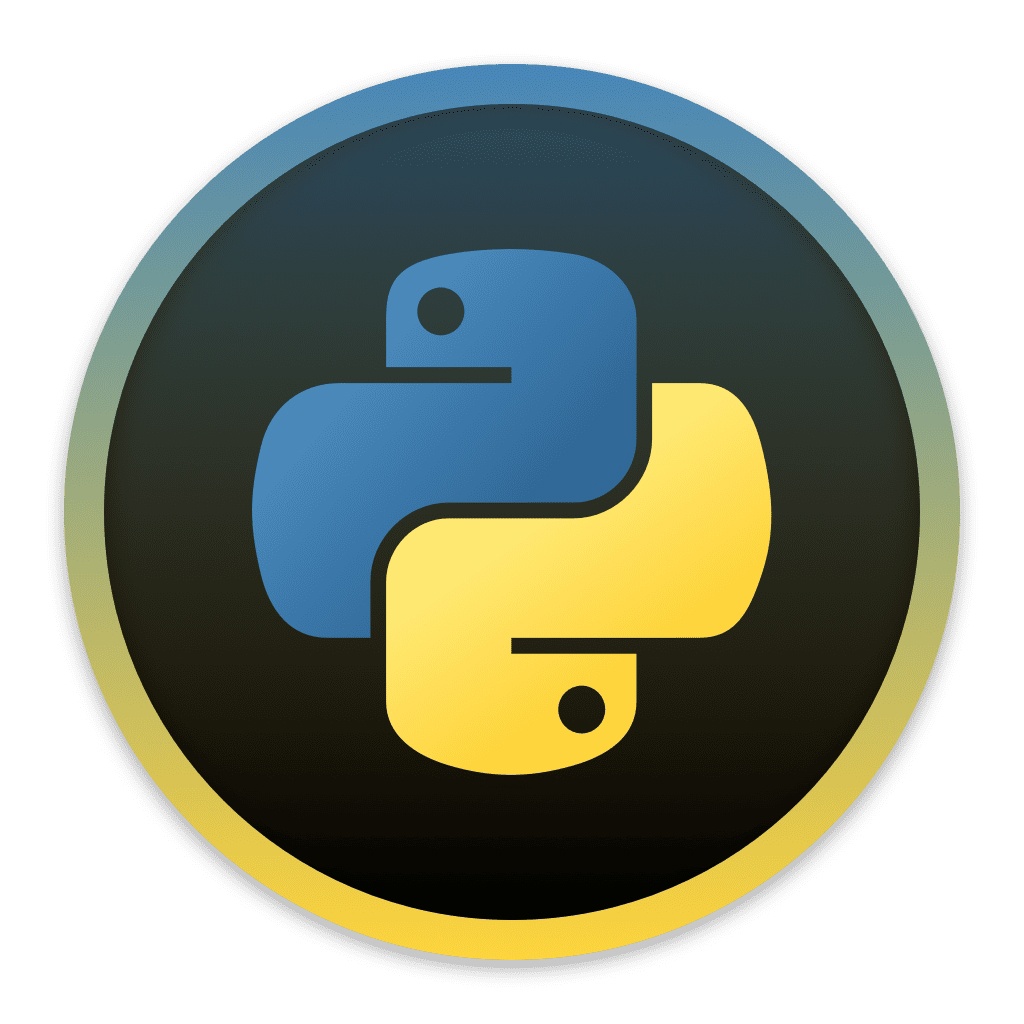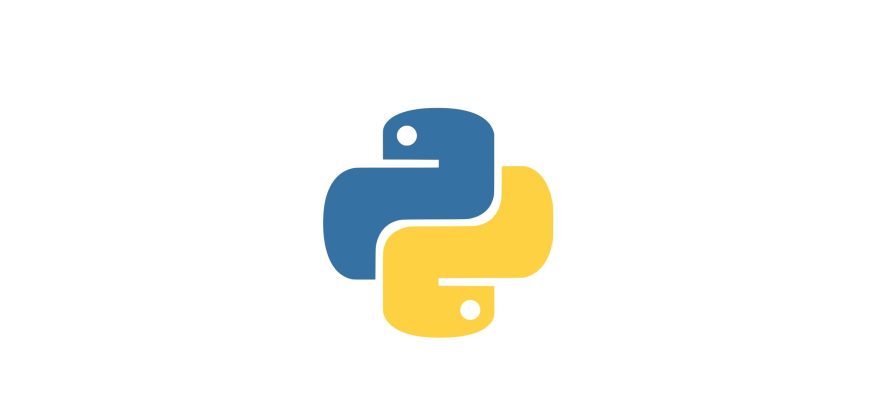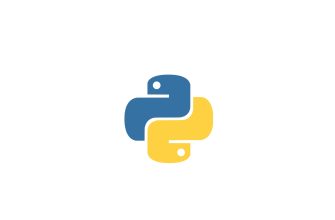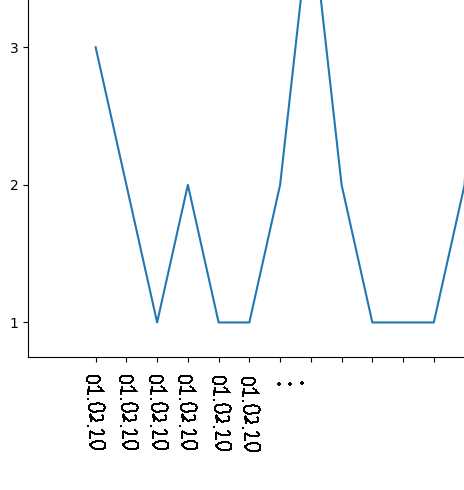
Функция imshow в библиотеке Matplotlib в Python используется для отображения изображений и массивов данных. По умолчанию, данная функция создает график без осей. Однако, в ряде случаев может потребоваться добавить оси к графику. Ось XY содержит метки и деления, которые помогают нам понять значения на графике. Если вам интересно, как добавить ось XY к графику, продолжайте чтение.
Мы можем найти ответ на наш вопрос в документации библиотеки Matplotlib. Для добавления осей в функцию imshow мы можем использовать функцию axis, которая принимает в качестве аргумента значение ‘on’. Например, plt.axis(‘on’) добавит оси к текущему графику.
Однако, важно отметить, что данная функция может добавить не только ось XY, но и оси Z и T, в зависимости от размерности изображения. Если ваше изображение имеет более двух измерений, вам может потребоваться исключить ненужные оси с помощью функции plt.axis(‘off’).
Установка оси X
В функции imshow модуля matplotlib можно настроить отображение оси X при помощи следующих параметров:
- xlabel: строка, задающая подпись для оси X;
- xlim: кортеж (xmin, xmax), задающий диапазон значений оси X;
- xticks: список, задающий положение делений на оси X;
- xticklabels: список строк, задающий подписи для делений на оси X;
- xtickrotation: угол поворота подписей делений на оси X.
Например, чтобы установить подпись для оси X, можно использовать параметр xlabel:
plt.xlabel(«Время, часы»)
Для задания диапазона значений оси X используется параметр xlim:
plt.xlim(0, 10)
Для задания положения делений и их подписей на оси X используются параметры xticks и xticklabels.
plt.xticks([0, 2, 4, 6, 8, 10], [‘Начало’, ‘2’, ‘4’, ‘6’, ‘8’, ‘Конец’])
И, наконец, с помощью параметра xtickrotation можно задать угол поворота подписей делений на оси X:
plt.xticks(rotation=45)
Используя указанные выше параметры, можно настроить отображение оси X в функции imshow и получить необходимый результат.
Шаг 1: Подключение необходимых библиотек
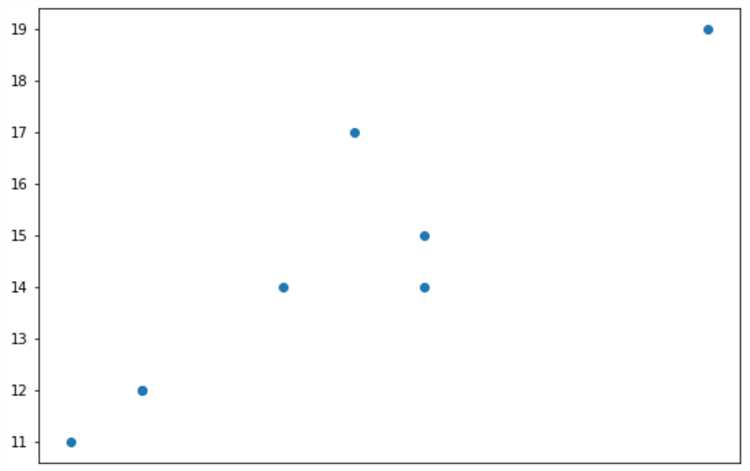
Прежде чем мы сможем использовать функцию imshow для отображения графиков с осью XY, нам нужно подключить несколько необходимых библиотек.
Для начала, мы должны импортировать библиотеку matplotlib.pyplot, которая предоставляет нам функции для создания графиков и диаграмм. Мы также должны импортировать библиотеку numpy, которая позволяет работать с многомерными массивами и выполнять математические операции.
Для подключения этих библиотек нам необходимо выполнить следующие команды:
import matplotlib.pyplot as plt
import numpy as npПосле выполнения этих команд, мы сможем использовать функцию imshow для отображения наших графиков с заданной осью XY.
Шаг 2: Чтение изображения
Перед тем как установить ось XY в функции imshow, необходимо сначала прочитать изображение с помощью библиотеки OpenCV. Для этого можно использовать функцию imread:
import cv2
image = cv2.imread('image.jpg')
Здесь 'image.jpg' — это путь к изображению, которое вы хотите прочитать. При чтении изображения, оно будет сохранено в переменную image.
Шаг 3: Установка оси X
Для установки оси X на графике, сгенерированном с помощью функции imshow, мы можем использовать метод set_xlabel(). Этот метод позволяет нам установить метку для оси X, чтобы описать значения, отображенные на этой оси.
Чтобы установить метку оси X, просто вызовите метод set_xlabel() и передайте ему строку с описанием значений на оси X. Например, если значениями на оси X являются месяцы, вы можете использовать следующий код:
plt.xlabel('Месяцы')
После вызова этого кода метка «Месяцы» будет отображаться у оси X на графике.
Установка метки оси X может быть полезна для более ясного понимания значений, отображаемых на графике. Она также может быть полезна при подписывании графиков для презентаций или публикаций.
Установка оси Y
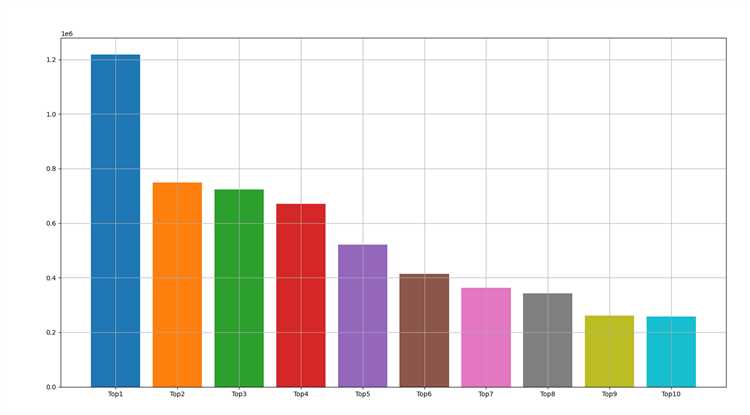
Для установки оси Y в функции imshow в Python, вы можете использовать метод matplotlib.pyplot.yticks(). Этот метод позволяет задать метки и расположение делений на оси Y.
Чтобы установить ось Y, нужно указать значения делений и соответствующие им метки. Значения делений указываются в виде списка или массива, а метки — в виде списка строк. Затем нужно вызвать метод yticks и передать ему эти параметры.
Например, чтобы установить деления на оси Y от 0 до 10 с шагом 2, вы можете использовать следующий код:
import matplotlib.pyplot as plt
# значения делений
ticks = [0, 2, 4, 6, 8, 10]
# соответствующие метки
labels = ['0', '2', '4', '6', '8', '10']
# установка оси Y
plt.yticks(ticks, labels)
# отображение изображения
plt.imshow(image)
plt.show()
После вызова метода yticks с указанными значениями делений и метками, ось Y будет установлена в соответствии с заданными параметрами.
Таким образом, с помощью метода yticks вы можете установить ось Y в функции imshow и настроить её в соответствии с вашими потребностями.
Шаг 1: Подключение необходимых библиотек
Перед тем, как мы начнем использовать функцию imshow для работы с изображениями в Python, нам необходимо подключить несколько важных библиотек: Matplotlib и NumPy.
Matplotlib — это библиотека для визуализации данных, включающая возможности работы с изображениями. Она позволяет нам создавать графики, диаграммы и рисунки.
NumPy — библиотека для работы с массивами и матрицами данных. Она предоставляет мощный функционал для работы с числовыми данными и математическими операциями.
Для установки этих библиотек можно воспользоваться инструментом pip — менеджером пакетов, входящим в состав стандартной установки Python.
Для установки библиотек в операционной системе Windows необходимо открыть командную строку и ввести следующие команды:
pip install matplotlib
pip install numpy
Если вы используете другую операционную систему, вы можете воспользоваться командами аналогичного вида или посетить официальные веб-сайты Matplotlib и NumPy, где можно найти дополнительные инструкции по установке.
Шаг 2: Чтение изображения
Пример кода для чтения изображения:
import cv2
img = cv2.imread('image.jpg')
В этом примере, мы импортируем библиотеку OpenCV с помощью команды import cv2. Затем мы используем функцию imread, чтобы прочитать изображение с именем «image.jpg». Результат сохраняется в переменной img.
Важно убедиться, что файл изображения находится в той же папке, где находится скрипт Python. Если файл находится в другой папке, необходимо указать полный путь к нему вместо имени файла.