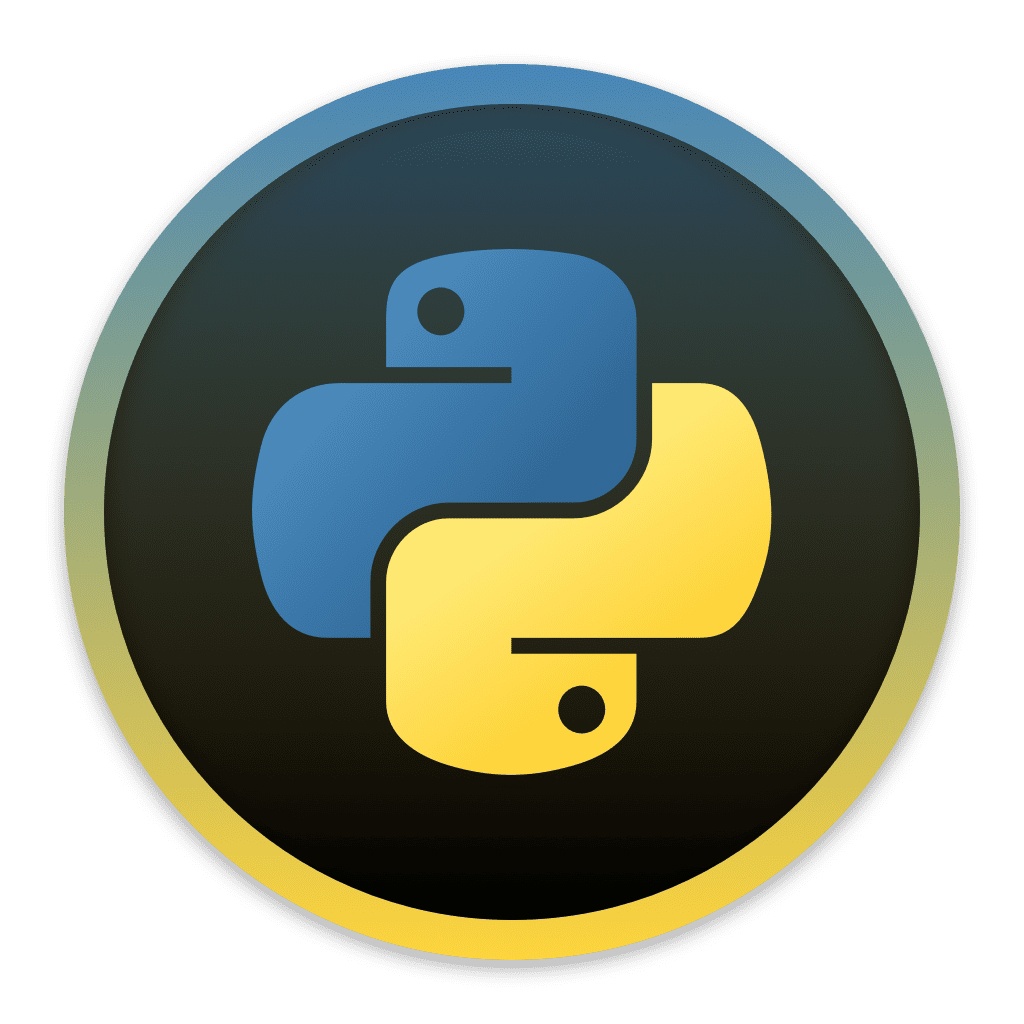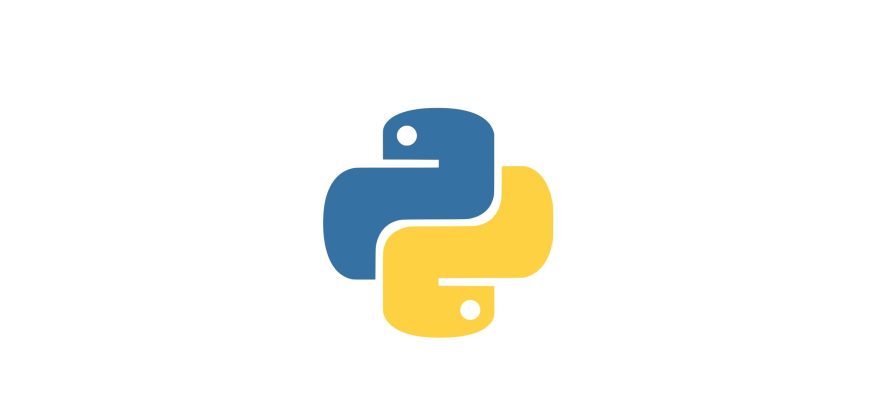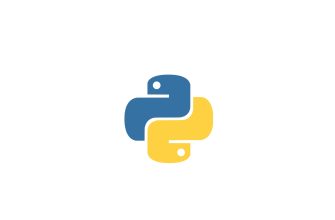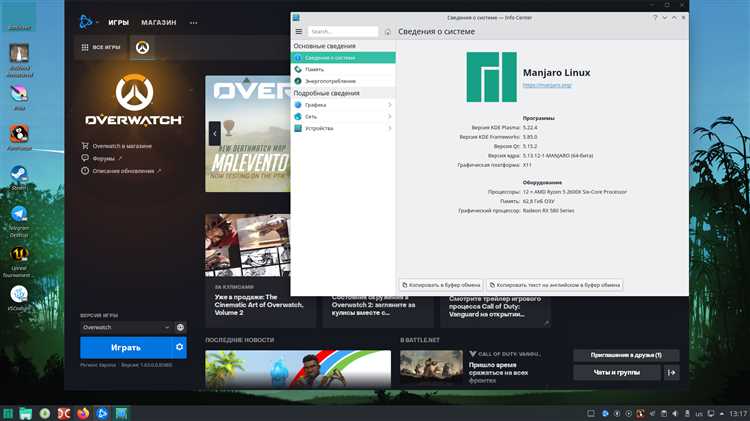
Встраивание мультимедиа контента в окна Windows является чрезвычайно важной функцией в разработке программного обеспечения. Мультимедиа содержимое, такое как изображения, видео и звуки, добавляет интерактивность и привлекательность к приложениям.
Python — очень популярный язык программирования и предлагает множество инструментов и библиотек для работы с мультимедиа. Однако, обнаружение вставки мультимедиа контента может быть сложной задачей, особенно для начинающих. В этом подробном руководстве мы рассмотрим, как можно обнаружить и обрабатывать вставку мультимедиа в окна Windows с использованием Python.
Прежде чем начать, важно понимать, что вставка мультимедиа контента может происходить по-разному в зависимости от конкретных требований вашего приложения. Некоторые приложения могут использовать готовые компоненты пользовательского интерфейса, в то время как другие могут требовать написания собственного кода. В данном руководстве мы рассмотрим общий подход к обнаружению вставки мультимедиа контента в окна Windows.
- Раздел 1: Установка необходимых библиотек и компонентов
- Подраздел 1.1: Установка Python
- Подраздел 1.2: Установка библиотеки pywin32
- Подраздел 1.3: Установка библиотеки OpenCV
- Раздел 2: Обнаружение вставки устройств в Windows
- Подраздел 2.1: Использование библиотеки pywin32 для доступа к информации об устройствах
- Подраздел 2.2: Обнаружение подключения и отключения устройств
- Раздел 3: Обнаружение добавления мультимедиа в Windows
Раздел 1: Установка необходимых библиотек и компонентов
Перед тем, как приступить к обнаружению вставки мультимедиа в Windows с помощью Python, вам понадобится установить некоторые библиотеки и компоненты. В этом разделе мы рассмотрим, как это сделать.
Шаг 1: Установите Python.
Python является основным языком программирования, который мы будем использовать для создания нашего решения. Вы можете загрузить последнюю версию Python с официального веб-сайта https://www.python.org/downloads/. Следуйте инструкциям на сайте, чтобы установить Python на свою систему.
Шаг 2: Установите необходимые библиотеки.
Для обнаружения вставки мультимедиа в Windows мы будем использовать библиотеку OpenCV. Установите ее с помощью следующей команды:
pip install opencv-python
Кроме того, нам понадобится библиотека pyautogui для работы с экранными действиями пользователя. Установите ее с помощью следующей команды:
pip install pyautogui
Шаг 3: Установите необходимые компоненты.
Для работы с мультимедиа в Windows мы будем использовать пакет Windows Media Foundation. Убедитесь, что ваша система имеет его установленным в составе операционной системы.
После завершения установки всех необходимых библиотек и компонентов, вы будете готовы перейти к следующему разделу.
Подраздел 1.1: Установка Python
Перейдите на официальный веб-сайт Python, по адресу www.python.org, и найдите раздел с загрузкой (download). Выберите последнюю стабильную версию Python для Windows и скачайте установочный файл.
После скачивания запустите установочный файл и следуйте инструкциям мастера установки. Убедитесь, что выбраны все необходимые компоненты для установки, включая раздел «Добавить Python в переменную среды PATH».
После завершения установки откройте командную строку Windows и введите команду python —version, чтобы убедиться, что Python успешно установлен и доступен из командной строки. Если вы видите номер версии Python, то установка прошла успешно.
Теперь у вас установлен Python на компьютере и вы готовы приступить к обнаружению вставки мультимедиа в Windows с помощью Python.
Подраздел 1.2: Установка библиотеки pywin32
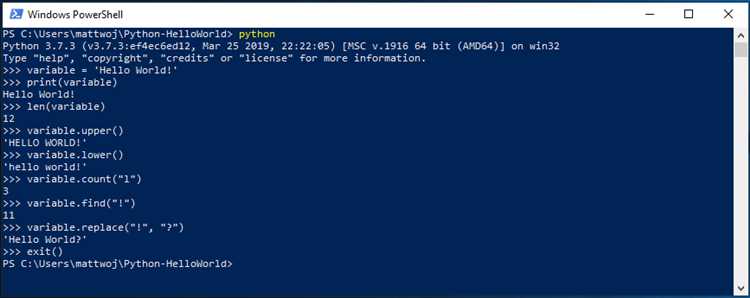
Для обнаружения вставки мультимедиа в Windows с использованием Python мы будем использовать библиотеку pywin32. Чтобы начать работу с этой библиотекой, вам потребуется установить ее на своем компьютере.
Вот шаги, которые вам нужно выполнить, чтобы установить pywin32:
- Перейдите на официальный сайт pywin32 по адресу https://github.com/mhammond/pywin32. Здесь вы можете найти последнюю версию библиотеки и скачать ее.
- После загрузки файла установщика pywin32, дважды щелкните по нему, чтобы начать процесс установки.
- В процессе установки вам может быть предложено выбрать компоненты, которые вы хотите установить. Убедитесь, что выбраны все компоненты, необходимые для работы с мультимедиа.
- Продолжайте установку, следуя инструкциям на экране.
- После завершения установки pywin32, вы будете готовы использовать его для обнаружения вставки мультимедиа в Windows с помощью Python!
Не забудьте импортировать библиотеку pywin32 в свой проект Python, прежде чем начинать использовать ее функции. Можно сделать это с помощью следующей строки кода:
import win32con
Теперь, когда вы установили библиотеку pywin32, вы можете продолжить с настройкой вашего проекта и начать обнаружение вставки мультимедиа в Windows!
Подраздел 1.3: Установка библиотеки OpenCV
Для работы с обнаружением вставки мультимедиа в Windows вам понадобится установить библиотеку OpenCV, которая предоставляет широкие возможности для обработки изображений и видео. Чтобы установить OpenCV, выполните следующие шаги:
1. Проверьте, что у вас установлен Python. Вы можете сделать это, выполнив команду python --version в командной строке. Если Python не установлен, загрузите его с официального сайта Python.
2. Установите пакет менеджер Python pip, если он не установлен. Вы можете проверить его наличие, выполнив команду pip --version в командной строке.
3. Откройте командную строку и выполните следующую команду для установки библиотеки OpenCV:
pip install opencv-python
4. После завершения установки вы можете проверить, что OpenCV правильно установлен, выполнив следующий код в Python:
import cv2
Если никаких ошибок не возникнет, значит OpenCV успешно установлен и готов к использованию.
Раздел 2: Обнаружение вставки устройств в Windows
В Windows имеется специальный интерфейс для взаимодействия с устройствами, называемый Windows Portable Devices (WPD). С его помощью вы можете определить, когда устройство было вставлено или извлечено из компьютера, а также получить информацию о подключенных устройствах.
Для работы с WPD в Python вы можете использовать библиотеку pywin32com. Эта библиотека предоставляет доступ к COM-интерфейсам Windows и позволяет вам взаимодействовать с WPD.
Вот простой пример кода, который демонстрирует, как обнаружить вставку устройства в Windows:
- Импортируйте необходимые модули:
- Создайте экземпляр WPD-менеджера:
- Зарегистрируйте обработчик событий для вставки и извлечения устройств:
- Определите функции обработчики событий:
- Запустите цикл обработки сообщений, чтобы ваша программа оставалась работающей:
import win32com.client
from win32com.client import constants
wpd_manager = win32com.client.Dispatch('WMDeviceManager')
wpd_manager.OnArrival += wpd_manager_OnArrival
wpd_manager.OnRemoval += wpd_manager_OnRemoval
def wpd_manager_OnArrival(device):
print(f"Устройство {device.FriendlyName} было вставлено")
def wpd_manager_OnRemoval(device):
print(f"Устройство {device.FriendlyName} было извлечено")
win32com.client.DispatchWithEvents(win32com.client.getevents(), wpd_manager)
pythoncom.PumpMessages()
Используя библиотеку pywin32com, вы можете реализовать дополнительную функциональность, такую как получение информации о подключенных устройствах или выполнение действий при вставке конкретного типа устройства.
Теперь у вас есть все необходимые знания, чтобы начать обнаруживать вставку устройств в Windows и создавать удивительные программы, работающие с мультимедиа!
Подраздел 2.1: Использование библиотеки pywin32 для доступа к информации об устройствах
Для начала работы с pywin32 необходимо установить пакет. Это можно сделать с помощью менеджера пакетов pip:
pip install pywin32
После установки пакета мы можем использовать его для получения информации об устройствах. Для этого существует функция win32api.EnumDisplayDevices, которая возвращает список подключенных устройств отображения.
Пример использования:
import win32api
devices = win32api.EnumDisplayDevices()
for device in devices:
print(f"Устройство: {device.DeviceString}")
print(f"Идентификатор устройства: {device.DeviceID}")
print(f"Тип устройства: {device.DeviceType}")
print(f"Имя устройства: {device.DeviceName}")
print(f"Ширина экрана: {device.DisplayWidth}")
print(f"Высота экрана: {device.DisplayHeight}")
print(f"Битность цвета: {device.BitsPerPel}")
print("-----------")
Этот пример позволяет вывести информацию обо всех устройствах отображения, подключенных к компьютеру. Мы получаем для каждого устройства его название, идентификатор, тип, имя, разрешение экрана и битность цвета.
Использование библиотеки pywin32 для доступа к информации об устройствах позволяет нам получить полезные сведения о подключенных устройствах отображения. Это может быть полезно, например, при разработке приложений, связанных с графикой.
Подраздел 2.2: Обнаружение подключения и отключения устройств
Для обнаружения подключения и отключения устройств в Windows можно использовать модуль wmi в Python. Этот модуль позволяет получить доступ к информации о подключенных устройствах и отслеживать события их подключения или отключения.
Для начала работы с модулем wmi необходимо установить его с помощью команды:
pip install wmiПосле установки модуля можно создать объект подключения к WMI-серверу Windows и выполнить запросы для получения информации о устройствах. Например, можно получить список всех подключенных устройств:
import wmi
# Создание объекта подключения к WMI-серверу Windows
c = wmi.WMI()
# Получение списка всех подключенных устройств
devices = c.Win32_PnPEntity
for device in devices:
print(device.Description)Таким образом, мы получим список описаний всех подключенных устройств. Если нужно отслеживать события подключения или отключения устройств в реальном времени, можно воспользоваться функцией watch_for:
import wmi
# Создание объекта подключения к WMI-серверу Windows
c = wmi.WMI()
# Определение функции-обработчика событий
def device_event(notification):
print(notification.Caption, notification.Description)
# Установка отслеживания событий подключения и отключения устройств
watcher = c.Win32_DeviceChangeEvent.watch_for("CreationEvent", DeviceID="USB\\%")
# Ожидание и обработка событий
while True:
event = watcher()
device_event(event)Таким образом, использование модуля wmi в Python позволяет обнаруживать подключения и отключения устройств в Windows и выполнять необходимые действия при возникновении событий. Это может быть полезно, например, при разработке программ, связанных с управлением подключенными устройствами или автоматической настройкой окружения.
Раздел 3: Обнаружение добавления мультимедиа в Windows
Обнаружение вставки мультимедиа на устройствах с Windows может быть важным для различных сценариев, включая мониторинг активности пользователей и аудит использования компьютеров в организации. В этом разделе мы рассмотрим процесс обнаружения добавления мультимедиа на компьютере под управлением Windows, используя Python.
Сначала мы определим цель нашей задачи — обнаружение вставки новых файлов мультимедиа на компьютере. Для этого мы будем следить за изменениями в определенных папках или директориях. Как только обнаруживается новый файл, мы можем выполнять определенные действия, например, создавать копию файла или выполнять анализ его содержимого.
Для начала нам необходимо получить список папок и директорий, в которых мы хотим отслеживать изменения. Мы можем использовать встроенную библиотеку Python — os для этой цели. С помощью функции os.walk() мы можем рекурсивно просматривать все подпапки и файлы в указанной директории.
Далее, мы можем использовать модуль Python — watchdog для отслеживания изменений в просмотренных директориях. Модуль watchdog предоставляет мощные инструменты для мониторинга файловой системы в реальном времени. Мы можем создать события для обнаружения добавления, удаления или изменения файлов в заданных папках.
Когда происходит событие обнаружения нового файла мультимедиа, мы можем выполнить определенные действия, например, записать информацию о файле в базу данных или выполнить анализ его содержимого с помощью специализированных библиотек Python.
В этом разделе мы рассмотрели процесс обнаружения добавления мультимедиа на компьютере под управлением Windows. Мы использовали Python для получения списка папок и директорий, отслеживания изменений в файловой системе и выполнения определенных действий при обнаружении новых файлов. Этот подход может быть полезен для различных сценариев, включая мониторинг активности пользователей и аудит использования компьютеров в организации.