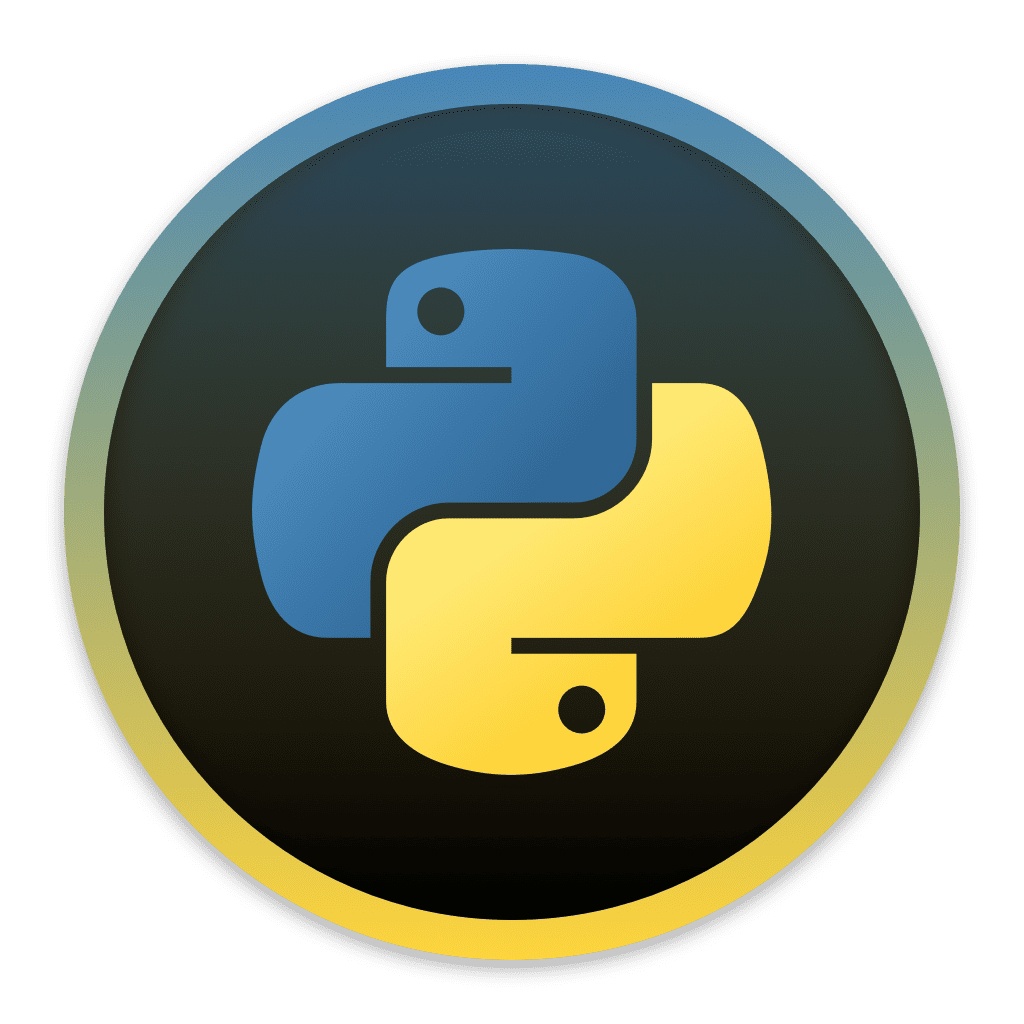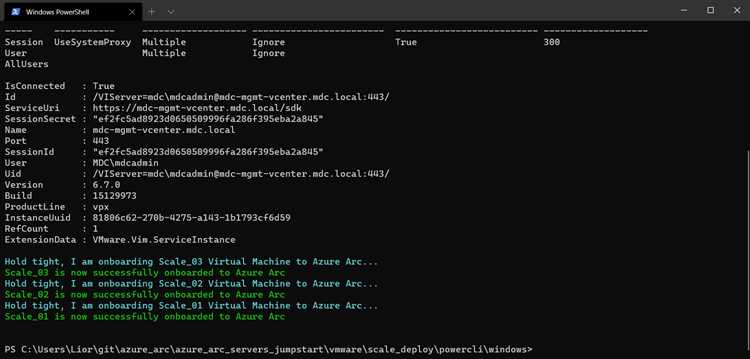
VMware PowerCLI — это инструмент командной строки и сценария, который позволяет администраторам эффективно управлять виртуальными машинами, используя команды PowerShell. Если вы работаете с VMware и заинтересованы в автоматизации управления вашими виртуальными машинами, то PowerCLI — лучший выбор.
В данной статье мы представим вам лучшие практики и советы по использованию VMware PowerCLI для автоматизации управления виртуальными машинами. Мы расскажем о том, как установить PowerCLI, основные команды для работы с виртуальными машинами, использование переменных и циклов, а также о том, как создавать собственные функции для упрощения повторяющихся задач.
Использование VMware PowerCLI поможет вам значительно сократить время и усилия, затрачиваемые на управление вашими виртуальными машинами. Вы сможете автоматизировать создание, изменение и удаление виртуальных машин, управление их конфигурацией и ресурсами, а также мониторинг их состояния. PowerCLI также позволяет проводить массовые операции на нескольких виртуальных машинах одновременно, что значительно повышает эффективность вашей работы.
Если вы хотите узнать больше о VMware PowerCLI и как его использовать для автоматизации управления вашими виртуальными машинами, то эта статья — именно то, что вам нужно. Мы представим вам лучшие практики и советы, основанные на опыте экспертов VMware, чтобы помочь вам максимально эффективно использовать PowerCLI и повысить производительность вашей работы.
VMware PowerCLI: автоматизация управления виртуальными машинами
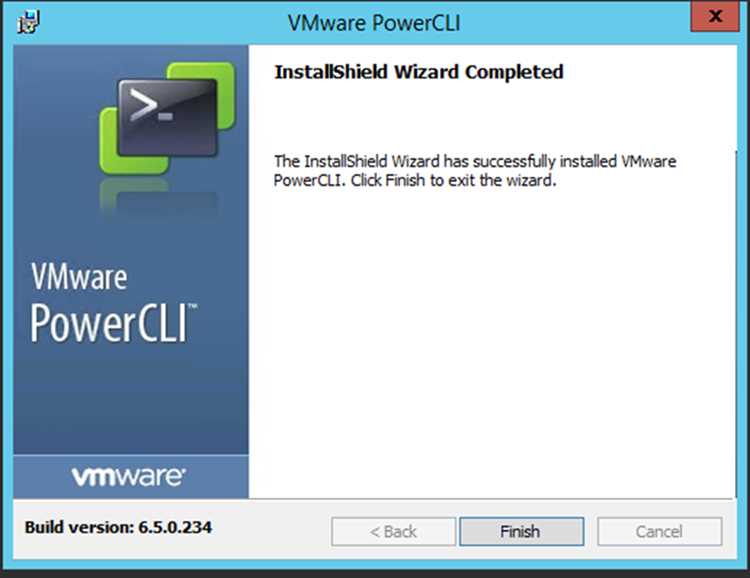
VMware PowerCLI это мощный инструмент, который позволяет автоматизировать управление виртуальными машинами в среде VMware vSphere. Он представляет собой командную оболочку для PowerShell, которая позволяет выполнять повторяющиеся задачи и автоматизировать процессы управления виртуальными машинами.
Одной из главных причин использовать VMware PowerCLI для автоматизации управления виртуальными машинами является возможность выполнить большое количество задач за короткое время. Вместо того, чтобы выполнять задачи вручную через пользовательский интерфейс vSphere, можно написать сценарий PowerShell с помощью PowerCLI, который выполнит задачи автоматически.
VMware PowerCLI предоставляет широкий набор команд и функций для управления виртуальными машинами. Например, вы можете создавать, изменять и удалять виртуальные машины, управлять ресурсами виртуальных машин (например, памятью и процессором), настраивать сетевые настройки и диски, а также управлять снимками и резервными копиями.
Один из наиболее популярных сценариев использования VMware PowerCLI — это автоматизация процесса развертывания и настройки виртуальных машин. С помощью PowerCLI вы можете создавать виртуальные машины с определенными параметрами, устанавливать операционные системы и приложения, настраивать сетевые и дисковые ресурсы, и многое другое.
Кроме того, VMware PowerCLI позволяет создавать и использовать шаблоны виртуальных машин, что упрощает процесс развертывания и обновления виртуальных машин. Вы можете создать шаблон с определенной конфигурацией и использовать его для создания новых виртуальных машин, что сэкономит время и упростит процесс.
Лучшие практики
| Практика | Описание |
|---|---|
| 1 | Используйте скрипты |
| 2 | Структурируйте код |
| 3 | Документируйте свои скрипты |
| 4 | Изучайте документацию |
| 5 | Тестируйте скрипты перед использованием в продакшн среде |
| 6 | Используйте переменные |
| 7 | Поддерживайте бэкапы |
| 8 | Автоматизируйте рутинные задачи |
| 9 | Будьте внимательны при использовании удаленных команд |
| 10 | Обновляйте PowerCLI до последней версии |
Следуя этим лучшим практикам, вы сможете максимально использовать возможности VMware PowerCLI и упростить процесс управления виртуальными машинами.
Создание скриптов для автоматизации
Перед тем как начать создание скриптов, важно понять, что именно нужно автоматизировать. Необходимо определить цели, задачи и требования к скрипту. Это поможет избежать ненужных ошибок и повысит эффективность работы.
При создании скрипта следует учитывать следующие практики:
- Продумайте структуру скрипта. Хорошо организованный код повышает его читаемость и облегчает поддержку. Используйте функции и модули для логической группировки команд.
- Используйте комментарии. Комментарии помогут другим разработчикам и вам самим понять, что делает каждая часть кода. Задокументируйте входные и выходные данные, основные шаги и нюансы реализации.
- Избегайте жесткой привязки к определенным объектам или именам. Используйте переменные и параметры, которые позволят легко изменять скрипт в будущем и повторно использовать его в разных ситуациях.
- Не забывайте обработку ошибок. Обработка ошибок поможет предотвратить сбои и повысит надежность скрипта. В PowerCLI можно использовать конструкцию Try-Catch-Finally для обработки исключений.
- Тестируйте скрипты перед использованием в рабочей среде. Не стоит выполнять скрипты на рабочих виртуальных машинах, необходимо использовать тестовые среды или виртуальные машины для проверки и отладки скриптов.
- Документируйте скрипты. Создайте документацию для каждого скрипта, в которой будет описана его цель, использование и примеры команд. Это поможет другим администраторам быстро разобраться в вашем коде.
Создание скриптов для автоматизации с использованием VMware PowerCLI — это процесс, который требует понимания основных принципов программирования в PowerCLI и умения применять их на практике. Следуя лучшим практикам и советам, вы сможете создать эффективные и надежные скрипты для управления виртуальными машинами.
Оптимизация и мониторинг производительности
Прежде чем приступить к оптимизации производительности, необходимо провести мониторинг виртуальных машин и выявить узкие места, которые снижают их эффективность. Использование командлетов Get-VM и Get-VMResourceConfiguration позволяет получить информацию о текущем состоянии ресурсов виртуальных машин, таких как процессоры, память и диск. Дополнительно, можно использовать командлеты для мониторинга производительности, такие как Get-Stat, чтобы получить статистику по использованию ресурсов в режиме реального времени.
После проведения мониторинга можно приступить к оптимизации виртуальных машин. Одной из рекомендаций является правильная настройка ресурсов виртуальных машин. Например, можно изменить количество выделяемых процессоров или объем выделенной памяти в соответствии с потребностями приложений. Также рекомендуется использовать оптимальные настройки сети и хранилища данных.
Важно следить за использованием ресурсов виртуальных машин и предпринимать меры для предотвращения их перегрузки. Для этого можно настроить предупреждения и автоматические действия при достижении определенных порогов, например, автоматическое масштабирование виртуальной машины или уведомление администратора.
Следует также обратить внимание на уровень совместимости виртуальных машин. Обновление совместимости до последней версии позволит использовать новые возможности и оптимизации, которые могут повысить производительность.
Оптимизация и мониторинг производительности виртуальных машин являются непрерывным процессом. Важно регулярно мониторить работу системы, проводить анализ и принимать меры для улучшения производительности. Используя функциональность VMware PowerCLI, можно автоматизировать этот процесс и сэкономить время и ресурсы.
Резервное копирование и восстановление данных
В VMware PowerCLI существует несколько инструментов и команд, которые помогают в резервном копировании и восстановлении данных. Одним из основных инструментов является команда New-Snapshot, которая создает снимок текущего состояния виртуальной машины. Создание регулярных снимков позволяет восстанавливать данные до определенного момента времени и защищает от потери информации при сбоях системы.
Кроме того, команда Export-VApp позволяет создать резервную копию всей виртуальной среды, включая все виртуальные машины, настройки, шаблоны и др. Создание полного резервного копирования позволяет восстановить всю виртуальную среду в случае серьезного сбоя или потери данных.
Для восстановления данных используется команда Set-VMSnapshot, позволяющая восстановить виртуальную машину из созданного снимка. Это позволяет вернуться к предыдущему состоянию виртуальной машины, если возникли проблемы после внесения изменений или обновлений.
Однако стоит помнить, что резервное копирование и восстановление данных — это только часть процесса обеспечения безопасности и надежности виртуальных машин. Важно также регулярно проверять работу резервных копий, следить за состоянием и доступностью резервных носителей, а также обновлять и проверять процедуры восстановления в случае необходимости.
В итоге, правильное резервное копирование и восстановление данных позволяют обеспечить защиту и надежность виртуальных машин, а также минимизировать риск потери информации и простои системы.
Советы
Вот несколько советов по использованию VMware PowerCLI для автоматизации управления виртуальными машинами:
- Используйте PowerCLI для создания, удаления и конфигурирования виртуальных машин. Это поможет сэкономить много времени и упростить процесс управления.
- Используйте сценарии PowerCLI для автоматического выполнения рутинных задач. Например, вы можете создать сценарий, который будет запускаться каждую неделю и создавать резервные копии всех виртуальных машин.
- Используйте сборку PowerCLI для централизованного управления и мониторинга ваших виртуальных машин. Вы можете установить сборку на сервере, а затем использовать ее для управления всеми вашими виртуальными машинами.
- Используйте возможности отчетности PowerCLI для создания отчетов о вашей инфраструктуре виртуализации. Вы можете создать отчеты о количестве виртуальных машин, использовании ресурсов, и многое другое.
- Используйте PowerCLI для автоматического масштабирования вашей инфраструктуры. Вы можете создать сценарий, который будет мониторить загрузку ваших виртуальных машин и автоматически добавлять или удалять мощности, чтобы удовлетворять потребности вашего бизнеса.
Следуя этим советам, вы сможете легко и эффективно управлять вашими виртуальными машинами, сэкономив свое время и ресурсы.
Использование PowerCLI для обновления гостевых ОС
Для использования PowerCLI для обновления гостевых ОС, необходимо выполнить следующие шаги:
| Шаг | Описание |
|---|---|
| Шаг 1 | Подключитеся к серверу VMware vCenter с помощью PowerCLI. Для этого используйте команду Connect-VIServer и укажите адрес сервера и учетные данные. |
| Шаг 2 | Создайте коллекцию виртуальных машин, которые требуется обновить. Вы можете выбрать виртуальные машины по определенным критериям, таким как их имя, дата создания или ресурсные характеристики. |
| Шаг 3 | Перечислите виртуальные машины в коллекции и выполните обновление гостевых ОС с помощью команды Invoke-VMScript. Укажите путь к исполняемому файлу обновления и параметры, если они нужны. |
| Шаг 4 | Проверьте статус обновления гостевой ОС. Выполните команду Get-VMGuest и укажите виртуальную машину для получения информации о ее гостевой ОС. Убедитесь, что обновление прошло успешно и нет ошибок. |
| Шаг 5 | Отключитесь от сервера VMware vCenter с помощью команды Disconnect-VIServer, чтобы завершить сеанс PowerCLI. |
Используя PowerCLI для обновления гостевых ОС, вы можете существенно сократить время и усилия, затрачиваемые на ручное обновление виртуальных машин. Это также позволяет обеспечить единообразие и точность процесса обновления на всех ваших виртуальных машинах.
Важно помнить, что при обновлении гостевых ОС необходимо учитывать совместимость версий ОС, требования по обновлению и применение необходимых патчей и исправлений. Также рекомендуется создать резервные копии виртуальных машин перед обновлением, чтобы в случае возникновения проблем можно было быстро восстановить систему.